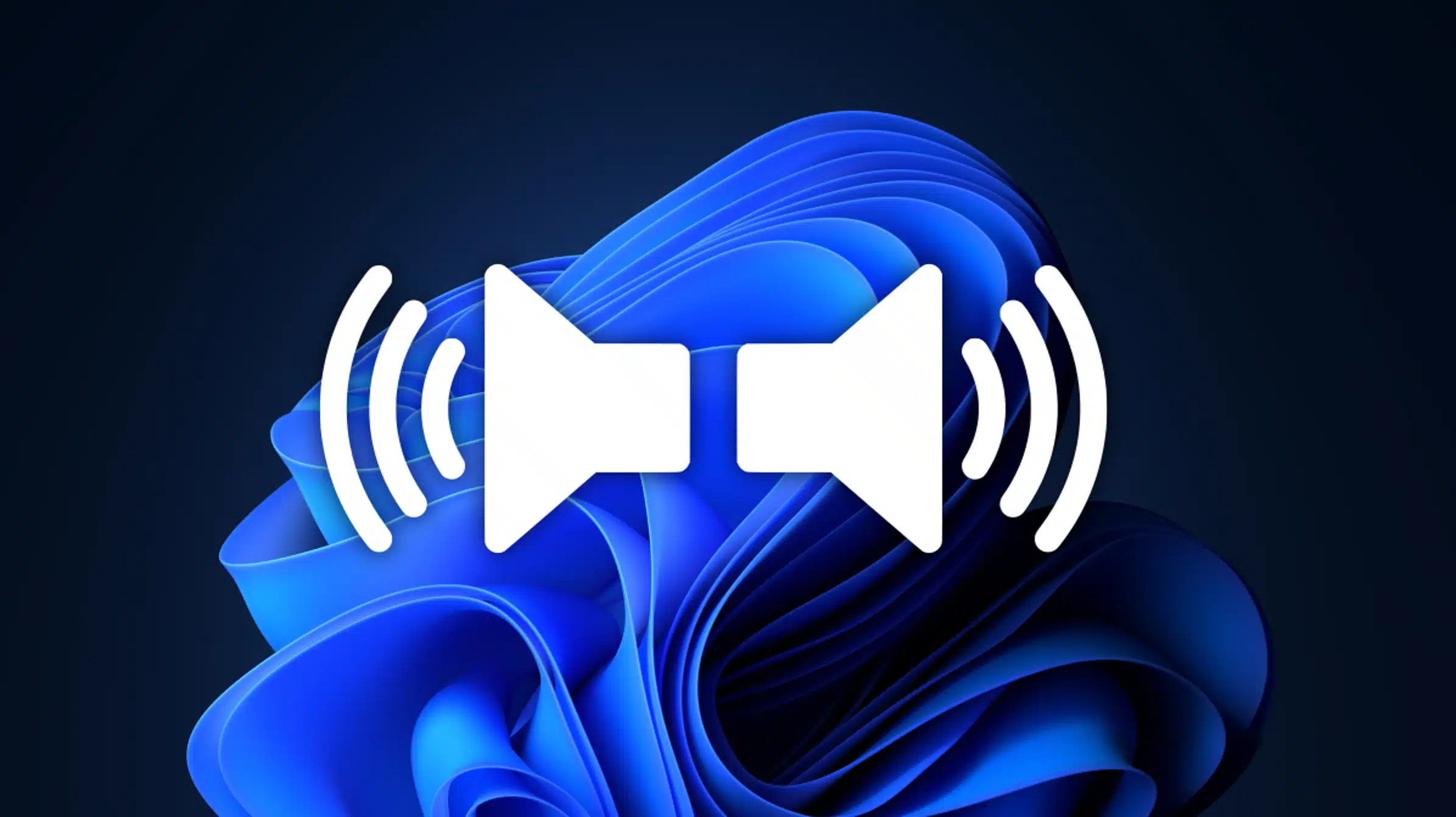
Windows 11 Sound Driver
Published:
February 15th, 2023
Updated:
February 15th, 2023
Developer:
Version:
6.0.9360.1
Platform:
Windows 11 Sound Driver
Table of Contents
How to Fix a Windows 11 Sound Driver?
If you’re having trouble hearing sounds on Windows 11, there are a few things you can try. These include checking for updates, uninstalling the driver, and restarting.
If none of those steps work, you can try installing a Windows 11 Realtek audio driver manually. This method is relatively easy and will likely solve your issue.
1. Check for Updates:
A sound driver is an important component of your computer that enables your audio devices to function properly. It is usually a software program that can be found on the website of your PC or laptop manufacturer.
The latest version of the driver is generally the best for your specific device. You can update it manually or automatically using Windows Update.
If you have recently installed an app or system update that has changed your computer’s sound driver, rolling back to a previous version can help resolve the issue.
Another solution is to check if it has the latest drivers from its manufacturer. You can do this by visiting the manufacturer’s website and downloading the most recent drivers.
If your sound driver is outdated, it could be causing your sound to fail. The best way to find out is to check for updates using Windows 11.
2. Uninstall the older version of Windows 11 Sound Driver:
Windows 11 Sound Driver enables your computer to communicate with audio components such as speakers, headphones, and headsets. If there’s an issue with this driver, you might have issues like no sound, audio glitches, or audio cutting out.
Uninstalling the driver is one way to fix the problem. You can uninstall it by going to Settings, clicking Programs and Features, and selecting the device driver from the list of options.
You can also uninstall it by using the Device Manager app, which is found in the Start Menu. The process is relatively simple and won’t take much time at all.
You can also download and install the latest version of the audio driver manually. This can be a good solution in cases where the driver is outdated, corrupt, or damaged.
3. Restart the computer:
Windows 11 introduced a lot of new features that enhance the sound quality of your device. These include loudness equalizations, bass boosts, and audio upgrades. However, sometimes issues arise which make the audio sound poor.
There are some situations when you may need to restart your Windows 11 Sound Driver to resolve the issue. Some software installations, operating system updates, and to re-initialize drivers or hardware devices require you to perform a reboot.
Alternatively, you can use the ‘Troubleshoot settings’ tool to reset all audio drivers on your device. This will automatically install the latest drivers for your sound card. Moreover, you can also use a free driver updater to update outdated drivers on your device.
4. Roll Back:
When it comes to sound, drivers are what make your hardware work with the operating system. If you are experiencing sound problems in Windows 11 after installing an update, you can roll back the driver to restore the previous version.
When you’re running a new Windows version, the operating system will install updates to improve functionality and security. But sometimes, the updates don’t go as planned or may introduce bugs that cause instability.
That’s why it’s a good idea to learn how to roll back your driver. Here’s how to do it in Windows 11.
First, open the Device Manager by pressing WINDOWS + S or clicking Search in the taskbar and typing ‘Device Manager’. Next, find the device that’s causing you trouble and right-click it to bring up the properties window.




