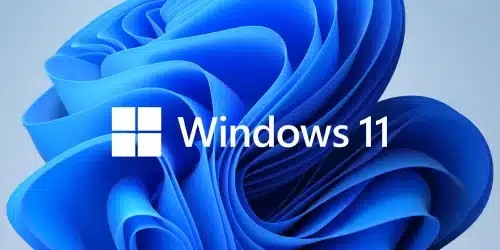
Windows 11 Bluetooth Driver
Published:
February 15th, 2023
Updated:
February 15th, 2023
Developer:
Version:
22.190.0
Platform:
Windows 11 Bluetooth Driver
Table of Contents
How to Fix Bluetooth Errors on Windows 11?
Bluetooth is a great feature in Windows that allows you to connect wireless devices to your computer. It also plays an important role in your PC’s security features. So, you can download the latest version of Windows 11 Bluetooth Driver for Windows.
When your Bluetooth is not working on Windows 11, there are a few ways to fix the issue. One of them is to install or update your Bluetooth driver.
Troubleshooting:
Bluetooth is a wireless technology that allows your PC to connect to other nearby devices. This is particularly important for transferring files, media, and other data, as well as for using the Dynamic Lock security feature.
Bluetooth connections may fail for a variety of reasons. Some problems can be solved quickly, while others need more effort.
Corrupt or damaged Windows system files can also cause issues with Bluetooth. To find out if this is the case, run a diagnostic tool on your Windows computer.
Incompatible versions, unpatched or incompatible drivers, and other errors can all interfere with Bluetooth connectivity. Fortunately, most of these issues are easily resolved by following the below fixes.
Another quick fix is to reboot your PC. This will help reboot all wireless radios and resolve some common Bluetooth problems. To do so, click the Start button and select Power > Restart.
Installation of Windows 11 Bluetooth Driver:
Bluetooth is a wireless technology that lets you connect your computer with other devices like speakers, headsets, and mobile phones. It is used to send files and share documents from one device to another.
If you are facing Bluetooth not detected and not working issues on your Windows 11 PC, you can fix them by downloading the latest drivers for your device. To do this, follow any of the following methods:
Update the driver from the device manager:
This method involves a step-by-step process. First, you need to open the Device Manager and expand the Bluetooth option. Next, right-click on the Bluetooth adapter and select “Update driver”.
Then, choose whether to search automatically for drivers or browse your computer for drivers. If you select the latter, Windows will look for drivers on the internet and install them automatically. If you choose the former, you need to follow the on-screen instructions to update the driver.
Reinstalling:
Whether it’s a wireless headset or a keyboard, Bluetooth is essential for your computer. However, sometimes, it can stop working or show the “Bluetooth device not working” error message.
In such cases, it is advisable to reinstall the Windows 11 Bluetooth Driver. This will fix the problem and make your devices work properly again.
To do this, first, press WIN + X and click Device Manager. Then, locate your Bluetooth adapter and right-click it.
You’ll see a pop-up window with the option to Uninstall Device. If you choose to uninstall the driver, you’ll need to restart your PC after the deletion.
To reinstall the Bluetooth driver, you can use the Device Manager and Windows Update. Using the former, you can search for and install new drivers automatically.
Uninstalling:
Bluetooth is an essential feature on Windows that allows users to connect various devices like mobile phones, speakers, headphones, and more to their computers without any cables. Moreover, it’s also important for file transfer and security.
If you’re unable to pair your Bluetooth device with your PC, it could be because of a driver issue. You may have to uninstall the Windows 11 Bluetooth Driver and install a new one in order to get it working properly again.
Before trying any of the below methods, however, it’s important to make sure that your computer has the latest version of Bluetooth drivers installed. You can check for updates via Device Manager or from the manufacturer’s support website.
The first step is to find the problem Bluetooth driver by navigating to HKEY_LOCAL_MACHINE > SYSTEM > CurrentControlSet > Services > BTHPORT. This will show you the list of all keys that correspond to your specific Bluetooth device.




