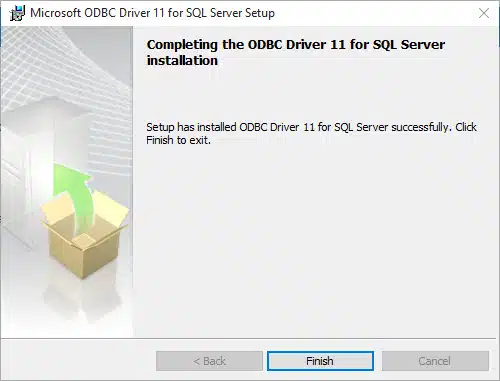
Microsoft ODBC Driver 11 for SQL Server
Published:
January 14th, 2022
Updated:
January 14th, 2022
Developer:
Version:
12.0.5543.11
Platform:
Microsoft ODBC Driver 11 for SQL Server
Table of Contents
Microsoft ODBC Driver 11 for SQL Server:
The Microsoft ODBC Driver 11 for SQL Server is an ODBC database driver for Microsoft SQL Server. This tool enables native connectivity from Windows to your database. This driver installs all the necessary header files and client components during runtime. It does not need to be installed again. However, you may encounter a few problems with this driver. If you have these problems, you can use this script to remove them.
Follow the Installation Instructions:
This software can cause problems with your PC if you do not follow its installation instructions. If you cannot find the program in your computer’s installation directory, you should uninstall it. Then, you need to download the installer again. You can install the latest version of the software silently by using the command line or by downloading it from the Internet. To do this, open the MSI installer or download the installer. Once you have the setup file, the driver will be displayed in your PC’s installation directory.
Uninstallation of Microsoft ODBC Driver:
You should now be able to uninstall Microsoft ODBC Driver 11 for SQL Server. This software requires a good amount of patience and can leave invalid entries in the system’s registry. Furthermore, incomplete uninstallation of this software can negatively impact the performance of your computer. Additionally, too many useless files can occupy free space on your hard drive and slow down the speed of your PC. This can be remedied by installing a third-party uninstaller.
You can uninstall Microsoft Driver 11 for SQL Server from your computer by using the Add/Remove Program feature of the Windows Control Panel. If you don’t have this feature, you can use the WinX menu to perform the operation. Select the “Programs” tab and select Uninstall. If you have trouble removing the ODBC Driver 11 for SQL Server, you can click OK to the confirmation window.
Instructions to Uninstall the driver:
To uninstall Microsoft ODBC Driver 11 for SQL Server, you can use the Add/Remove Program feature in the Control Panel of your Windows OS. Right-click the bottom-left corner of your screen and choose the Programs tab. After the program has been installed, you can uninstall it by using the Windows Control Panel. It is also possible to install this software silently from the command line.
To uninstall Microsoft ODBC Driver 11 for SQL Server, open the Windows Control Panel and click the Add/Remove Program feature. You should notice the “Add/Remove Program” option. You can also click on the Uninstall button. Then, click on the uninstall button of ODBC Driver 11 for SQL Server. Once this is done, the program should no longer be installed.
In Windows, you can uninstall Microsoft ODBC Driver 11 for SQL Server by using the Add/Remove Program feature of the Windows Control Panel. In Windows XP, you can use the WinX menu to open the Control Panel. Next, you need to choose “Programs and Features” and then “Uninstall” to remove Microsoft ODBC Driver 11 for SQLServer. Once you’ve selected the right option, you can now select uninstall.
Microsoft ODBC Driver 11 for SQL Server working issues:
It is very easy to remove Microsoft ODBC Driver 11 for SQL Server by hand, but it requires patience. You may find that some files remain on your PC even after uninstalling the program. This can cause several problems and should be done only by a professional. After the uninstall, you should restart your computer and scan for malware and other malware. The software will automatically stop working if you restart it and remove the files that it has left behind.
If you have problems with the Microsoft Driver 11 for SQL Server, you should first uninstall it. It is a small, 2.76 MB file that you can install and uninstall. You can use the Third-party Uninstaller to remove the program. When you’ve finished, you should see the Windows Control Panel and the Control Panel. Make sure you close the program after the uninstall.




