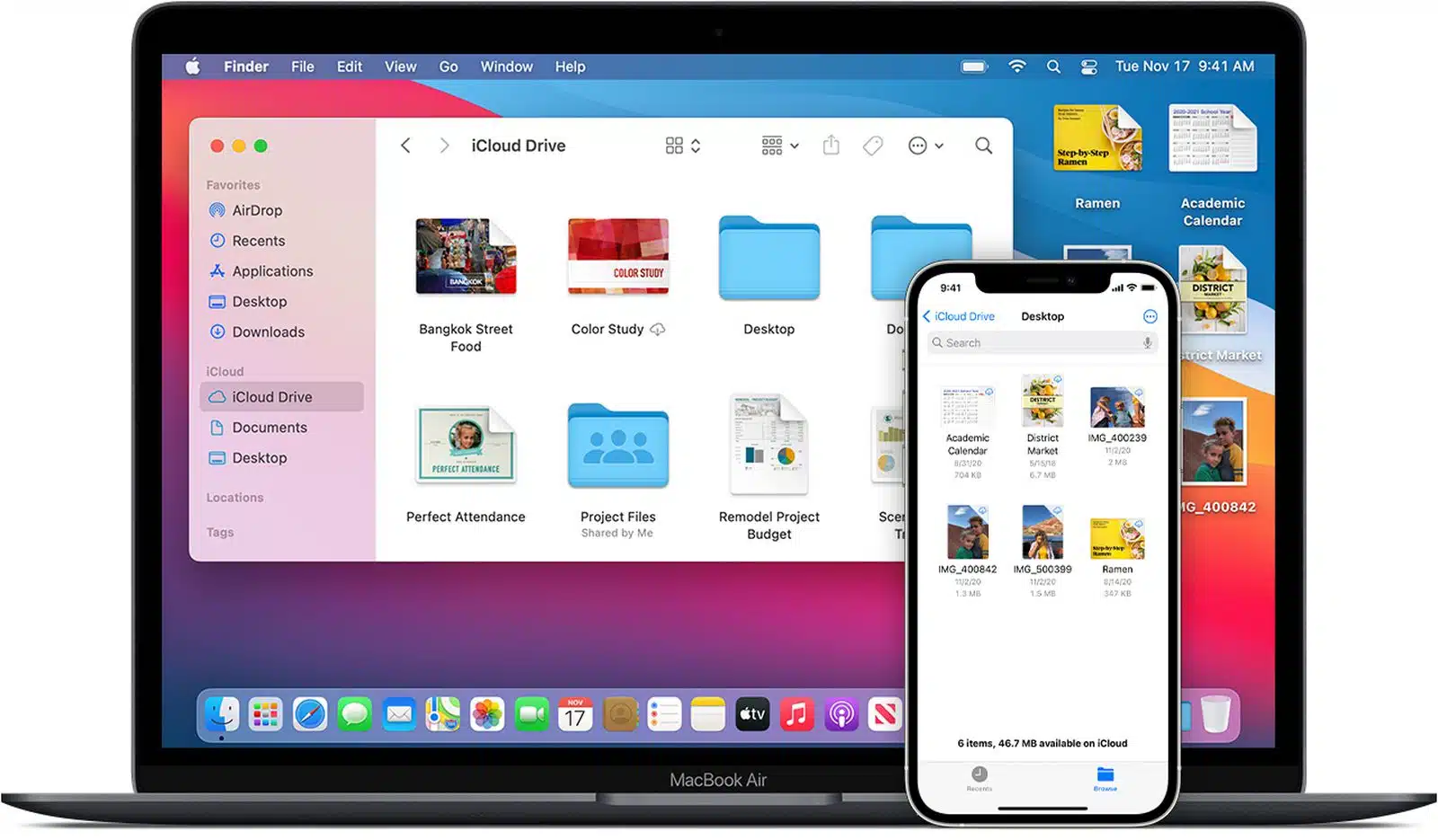
iTunes (Connect your iPhone)
Published:
November 22nd, 2021
Updated:
November 22nd, 2021
Developer:
Version:
12.8.3
Platform:
Connect iPhone To MAC (iPhone Data Transfer)
Table of Contents
Connect iPhone To MAC:
Several methods are available to connect iPhone and Mac. A regular USB cable works best, but there are also Bluetooth and USB-C options. If you have a newer iPhone, you will need a special cable to pair with your Mac. These cables will sync data and transfer files. A new USB-C adapter is not necessary but is an optional purchase. Then, simply plug your iPhone into the USB port on your Mac.
Need to connect the device to your MAC?
When you want to create a connection of your iPhone to your Mac, there are several ways to do this. The simplest and cheapest way to connect your iPhone to the Mac is by using iTunes. The software comes with a cable that allows you to connect your iPhone to a Mac. It allows you to easily sync different types of data and content, including contacts and music. You can write an email on your Mac and send it to your friends and family. You can also use the phone’s dial pad to make calls.
To connect the device, you can use the USB cable that came with your device. You can also use the Bluetooth option to sync your iPhone with your Mac. This method is faster, but it will not work for all circumstances. If you are restoring the factory settings of your iPhone, you may want to connect your device to your Mac as quickly as possible. You can also use your Mac to transfer files and manage your business affairs.
Is your device is connected?
Once the iPhone is connected to your Mac, you can use the Eject button to remove it from the computer. To access your iPhone, you can open the Finder app and select it in the sidebar. You can access your media files and other data by connecting the iPhone to the Mac’s WiFi network. However, if you don’t have a wireless connection, you should consider Bluetooth and USB-C cables. Those two methods are the fastest and easiest ways to connect your device to Mac.
The simplest way to create a connection:
The easiest way to connect your mobile iPhone to your Mac is to use your Apple ID. Your Apple ID must be set up to allow the iPhone to connect to your Mac. Once you have connected your iPhone to your Mac, the Bluetooth icon will appear on your Mac. The “Now discoverable as” name will be displayed in the Bluetooth device list of your iPhone. Once you’ve enabled the connection, you can now use it to transfer data between the two devices.
Bluetooth and WiFi are the two most common ways to connect iPhone and Mac. When both devices are connected, you’ll be able to share files, send and receive phone calls, and view documents on both devices. Using the Continuity feature, you can also continue working on your Mac while connecting to your iPhone. Likewise, using the Universal Clipboard on your iPhone will let you copy files from your Mac to your iPhone.
Connect your device using a USB data cable:
If you want to connect your phone to your Mac, you’ll need a USB-Cable or a Lightning cable. Then, turn the Handoff slider to green on the Mac. Then, you’ll be able to answer and write emails on your MacBook, and even browse the web. The Continuity feature will allow you to access the other device using Bluetooth. If you have Bluetooth-enabled devices, you can use your iPhone to send and receive emails.
Alternatively, you can use Bluetooth to connect your phone to your Mac. By using Bluetooth, you’ll be able to share music, documents, and images. If you have a Wi-Fi-capable Mac, you can even sync your iPhone with your computer via Bluetooth. The Bluetooth connection can be a great choice if your iPhone is damaged. Using a Wi-Fi connection is also a viable option for connecting an iPhone to your Mac.
Options to connect your device:
Another USB connection to your Mac is a good option if you don’t have iTunes. It will allow you to connect your mobile to your Mac without any wires. Once you’ve made the connection, you’ll need to configure both iPhone and your Mac to sync data. Then, you’ll have to connect the iPhone to your Mac using the data cable. Afterward, you’ll need to connect your iPhone to your Mac.




