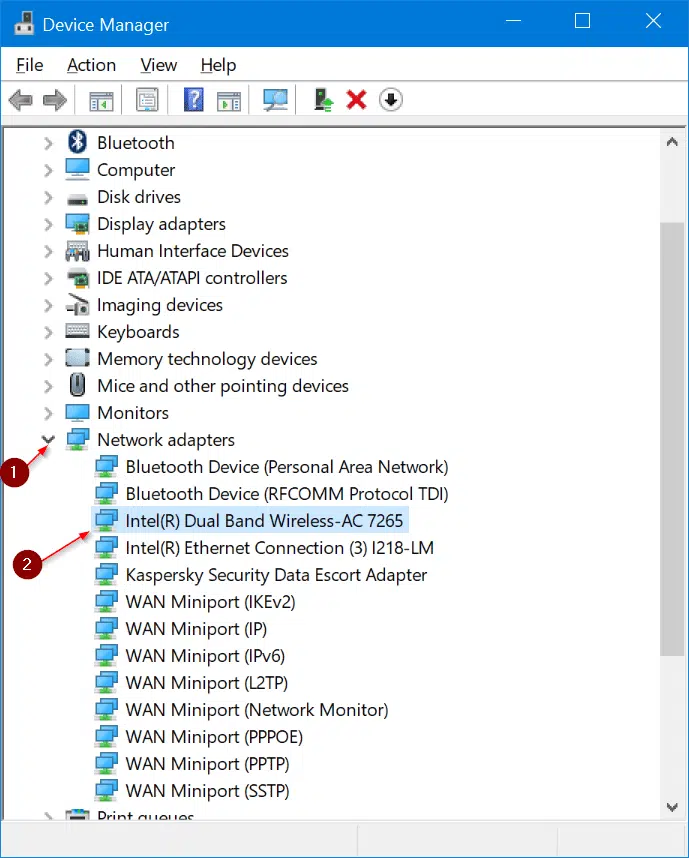
WiFi Adapter Driver for Windows 10
Published:
August 12th, 2022
Updated:
August 12th, 2022
Developer:
Version:
22.150.0
Platform:
WiFi Adapter Driver for Windows 10
Table of Contents
How to Install and Remove the WiFi Adapter Driver for Windows 10?
You may be having trouble connecting to WiFi on your PC. Luckily, Windows has a set of WiFi drivers preinstalled on your computer, and it will automatically install any missing ones when you connect to WiFi. Sometimes, however, you may encounter WiFi connectivity issues and need to reinstall the WiFi driver. Below, we’ll cover the steps involved in installing or removing the WiFi driver. But first, let’s understand what WiFi drivers are.
Update the driver:
To update the WiFi adapter driver on your Windows 10 PC, follow these steps: First, you should open Device Manager. In the search box, type “device manager” and then click it. The results will list different links. Select the one that suits your WiFi adapter and click it to install it. Next, restart your computer to apply the changes. Afterward, you should see the newly installed WiFi driver.
To update the wireless adapter driver on Windows 10, start by searching the Internet for the latest version. Try searching for it on the official device manufacturer’s website. Once you have found it, right-click on it and select “Update Driver.” Once you’ve done this, you can choose whether Windows will automatically find and install the latest driver for your WiFi adapter, or you can manually type in the name of the driver and install it manually.
Reinstall the driver:
Reinstalling the WiFi adapter driver for Windows 10 can help you to fix this problem once and for all. You can find the right driver for your wireless device by visiting its manufacturer’s website or by searching for the driver on the internet. After downloading the driver, you must reboot the computer in order to activate the changes. The driver should be in the.exe file format, so you should download it from a trustworthy source.
To reinstall the WiFi adapter driver in Windows 10, you can use the Device Manager. To do this, open the Windows search bar and type ‘Device Manager. Select the Network adapters tab. Choose Uninstall device. Windows 10 will automatically install the new driver after restarting. This procedure may take several minutes, so you should be patient. This method works with almost all devices. Reinstalling the WiFi adapter driver for Windows 10 is very simple and requires minimal technical knowledge.
Install the driver:
You may be having difficulty using WiFi on your computer. To install the correct WiFi driver for your Windows PC, first, insert your WiFi adapter into your computer. Then, download and extract the required drivers. When prompted, click Yes to install the necessary driver software. Once the driver has been downloaded, press the Windows key + X to open the computer management. Select the driver software and follow the on-screen instructions.
To install the new WiFi driver for Windows 10, visit the manufacturer’s website or download it from here. Then, double-click on the file to run the installation process. You can also use free driver updater software to automatically detect and install the latest driver for your computer. If you have any problems, you can also check the name of the WiFi adapter driver in Device Manager. To open Device Manager, press Windows + X, then select “Device Manager”. Expand Network Adapters and click the wireless network adapter entry. On the Properties tab, click “Hardware Ids” and double-click on the driver name.
Uninstall the driver:
To uninstall the WiFi adapter driver for Windows 10,
- first, go to the Device Manager.
- This will open the list of adapters on your PC and will show you a tree of network adapters.
- In this tree, look for the Wi-Fi adapter driver, and click the arrow icon to expand it.
- You will find the Wi-Fi driver’s model name and manufacturer.
- Click the Uninstall button.
- Your PC should reboot automatically to reinstall the driver.
If you are unable to find the wireless network icon in your taskbar, try updating your WiFi driver. Sometimes, upgrading a Wi-Fi driver will cause the wireless signal to disappear, and Windows will keep the files for the previous version. If this happens to you, follow these instructions to uninstall the wireless adapter driver. Click the Uninstall Device option on the right-click context menu and select “Attempt to uninstall this device.” After completing the uninstall process, reboot your computer to enable the new driver.
Check the driver version in Windows:
If your Wi-Fi is not working properly on your computer, you may need to check the WiFi adapter driver version on your system. To do this, open Windows Device Manager. The Network Adapters tab displays a list of your network adapters. If you notice an exclamation mark, this device is not installed properly. If this is the case, you should update the driver. You can also try manually downloading the latest version from the manufacturer’s website.
The next step in checking the WiFi adapter driver version on Windows 10 is to open Device Manager. To do this, right-click the Start button and select “Device Manager.” From here, choose Network and then select “Network Adapters.” Then, find the wireless adapter. It will be labeled “Wireless” in the entry. Once you have identified it, simply right-click it to view its driver information.
Download the driver from the manufacturer’s website:
To download the driver,
- go to the device manager.
- Then look under the network adapters category.
- Double-click the wireless adapter you want to update.
- Press yes when the administrator password prompt appears.
- After the process finishes, your computer will detect the wireless adapter.
- Afterward, restart your PC to see the new settings.
- It may take some time, so be patient. The installation process will take some time.
You can also use an offline scanner to download the network drivers. This type of scanner works by downloading the network adapter driver from the manufacturer’s website and transferring it to your computer. However, offline scanners are time-consuming and require a working Internet connection. Plus, network adapter drivers are large files and can become corrupted if they’re not updated regularly. You should also keep in mind the operating system that your WiFi adapter is compatible with.




