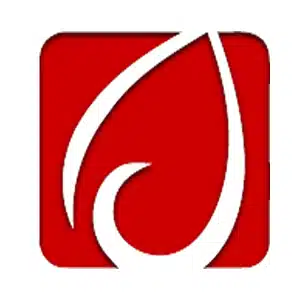
Synaptics Windows 10 Touchpad Driver
Published:
August 7th, 2022
Updated:
August 7th, 2022
Developer:
Version:
19.5.10.152
Platform:
Synaptics Windows 10 Touchpad Driver
Table of Contents
Synaptics Windows 10 Touchpad Driver:
If your touchpad is not working properly, you may need to download the Synaptics Windows 10 Touchpad Driver. This article will show you how to download the driver and install it. Then, you’ll be able to uninstall it if necessary. To get started, download the driver. Once you have it, follow these steps to get your touchpad working again. Also, keep reading for more information on how to uninstall the driver.
Synaptics pointing device driver:
To update the Synaptics Windows 10 touchpad driver, visit the Device Manager and open the Pointing Devices category. You should see a list of pointing devices in the left pane. Right-click on one of the devices and click the Update Driver button. If you are unsure which version of the touchpad driver you need, you can go to the Recovery Manager and run a recovery process.
Alternatively, you can visit the manufacturer’s website and download the latest drivers for your touchpad. You can either find these drivers in a zip file or an EXE. Zip files must be extracted first before you can install them. EXE files can be simply double-clicked. If you are unable to download the driver manually, you can use Driver Easy to download and update your driver. Once installed, you can easily manage all your touchpad devices with this program.
Download the latest Synaptics Windows 10 Touchpad Driver:
Many laptops are equipped with a touchpad, and if the driver for this device has become corrupt, you can restore your trackpad to its previous condition by downloading the latest version of the Synaptics Touchpad Driver. This software is responsible for sending signals from the touchpad to the processor, so updating it regularly is crucial to keep your touchpad functioning properly. The following tips will help you download the latest version of the driver and reinstall your touchpad.
To download the latest driver, go to the manufacturer’s website. For instance, you can look up your laptop model on the Lenovo support page. From there, select PC and click on Drivers & software. Once there, search for Synaptics touchpad driver. Once you have installed the new driver, you should restart your computer to apply the updates. When you restart the computer, you should be able to see the new driver in the Device Manager.
Installation:
If you’re looking for a way to update the driver on your Synaptics touchpad, the easiest way is to download it from the manufacturer’s website. You can download it as an EXE file and double-click on it to install it. You may also have to extract the zip file to install the driver. After the driver installation is complete, you should restart your computer. If the driver installation is unsuccessful, you can download the latest version of the driver by manually downloading it.
Manually downloading the latest Synaptics Touchpad driver is another option. However, this requires some basic computer skills, some time to search for the latest version, and a thorough understanding of your operating system. You can also download the latest driver by visiting the manufacturer’s website. Once you have downloaded the latest driver, you should unzip it and double-click on the.exe file to install the device.
Uninstall:
If you’re having trouble uninstalling the Synaptics Windows 10 Touchpad Driver, you might have encountered one of its most common issues. The driver software itself may have become corrupted. To resolve this problem, you must have administrator privileges to perform the task. Besides, the process requires an active internet connection. Once the driver has been uninstalled successfully, you should restart your PC so that the new settings take effect.
To change the drivers of the touchpad, you can access the Device Manager. This utility is found in the Control Panel. Click on the “Device Manager” tab to see the list of devices on your computer. You will find the touchpad driver in this list. Click on it, and then choose “Uninstall”. After you’ve performed this, restart the computer to enable the touchpad again. Alternatively, you can also use System Restore, but it’s not recommended for beginners.
Commands:
To determine if you have a defective touchpad, there are a few commands that can help you resolve the problem. First, you should check whether palm detection works properly. If not, you can fix this by patching the Synaptics package. If so, follow the next step: install the latest version of the driver. Once installed, restart your computer. The Synaptics Windows 10 Touchpad Driver should now be working properly.
Alternatively, you can download the driver from the manufacturer’s website, usually in the Driver section. Download the driver, which is either in ZIP or EXE format. EXE files must be unzipped. Double-clicking them will install the driver. In order to run the driver, open Device Manager, which is found under the Start Menu. To open it, press Win + X and then click the “Device Manager” icon.
Scrybe Gesture Workflows:
If you’re looking for a new touchpad for your Windows 10 PC, consider the Synaptics Windows 10-Touchpad Driver Scrybe Gesture WorkFlows. The Scrybe technology enhances your workflows by delivering a trackball-like cursor motion, perfect for computer gaming applications. Listed below are three features that make this a great touchpad for your computer.
– Multi-touch sensitivity: The multi-touch feature helps you scroll quickly to a desired section or page. Alternatively, you can scroll slowly by using two fingers. This gesture also lets you control playback or launch media applications. You can even use your fingertips to control the volume and quality of your entertainment. The patented Scrybe Gesture Workflows technology is compatible with a wide variety of Microsoft Windows applications, which means that you can get more done with your notebook PC.




