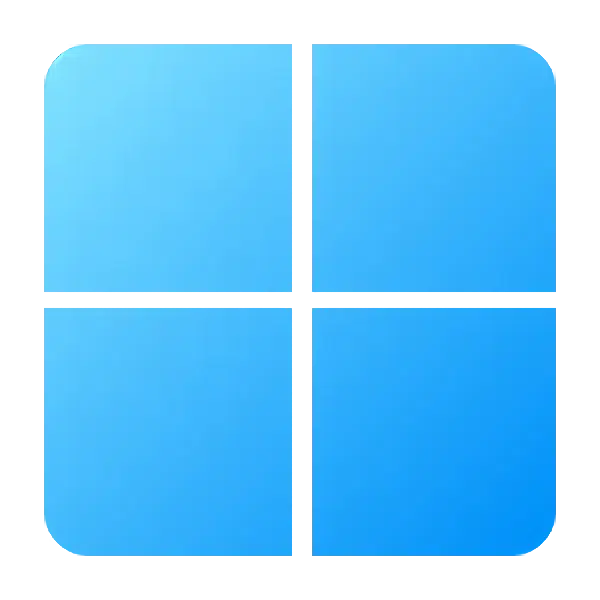
Synaptics Touchpad Driver Windows 11
Published:
July 18th, 2022
Updated:
July 18th, 2022
Developer:
Version:
19.4.14.30
Platform:
Synaptics Touchpad Driver Windows 11
Table of Contents
How to Update Synaptics Touchpad Driver Windows 11?
If you use a Synaptics touchpad for mouse control, you probably need to update the driver that controls it. Sometimes, this driver may have become corrupted or outdated, so you need to download it again. Read on to learn how to do so. Getting this driver updated is simple once you have the right steps to follow. But what happens if you don’t want to make any changes?
Synaptics pointing device driver is responsible for moving the mouse cursor:
Most laptop models come with a driver called Synaptics pointing device driver that allows you to move the mouse cursor using the touchpad. If this driver is not installed, you should download and install it. After the driver is installed, restart your computer to apply any changes. If you encounter any problems with your computer, you should download and reinstall it. It is recommended that you install the latest version of the driver because old ones can make your system run slower.
To install the latest driver, go to the “System Updates” option. You can choose the latest driver from the manufacturer’s website. In some cases, the driver can become corrupted. Make sure to install a new driver if the previous one is not working properly. Make sure you have Administrator privileges or User Permissions when installing the driver. If you are unsure of the driver version for your mouse, you can always go to the manufacturer’s website and download it.
It can be corrupted:
You may have installed the latest Windows update, and now your touchpad isn’t working. If this is the case, the first thing you need to do is uninstall the update. Go to your Windows Update tab and then to the Update History section. In the Update History section, click on the Uninstall Updates button. It will prompt you to confirm your action. Then, restart your PC. In some cases, the Synaptics Touchpad Driver Windows 11 is incompatible with the system.
Alternatively, you can also uninstall the driver and reinstall it manually. The problem may be with the driver itself and not with the operating system. It’s also possible that an updated touchpad driver isn’t stable enough for your machine. To check the driver’s compatibility, open Device Manager. Expand the category “Mice and pointing devices.” Locate the Touchpad driver in this category. Right-click it and select “Uninstall” if necessary.
It can be out of date:
Outdated drivers can affect your computer’s performance. If you experience this, the Synaptics touchpad driver may not function properly. To update it, first, open the Device Manager and select the Touchpad category. From there, you can click on the Update button. When the update is complete, restart your computer. This will update the driver automatically. If the update is unsuccessful, you can try to install the latest driver manually.
So, if you still cannot use the touchpad in Windows 11 after installing the latest driver update, the driver may be corrupt or outdated. If you cannot find the driver on your computer, you can try uninstalling the latest update from Windows 11. This may fix the touchpad problem. To uninstall the latest update, click on the Update history icon. Once you’ve done this, reboot your PC.
Download the Synaptics Touchpad Driver Windows 11:
To download the latest version of the Synaptics Touchpad Driver for Windows 11, you must first open the Device Manager. Select the touchpad driver, and then click the Driver tab. Click the Update Driver button to download and install the latest version of the driver. Once installed, restart your PC and test your touchpad’s functionality. If you have trouble with your touchpad, you may try installing the latest driver from the OEM utility.
So, if the update you downloaded does not fix the problem, you may need to uninstall it. In most cases, uninstalling the update is the easiest way to fix this problem. Go to Windows Update and click on Update History. Also, in the Update History, locate Uninstall Updates. Double-click the update you just installed. Then restart your PC. Your touchpad should now be working properly.




