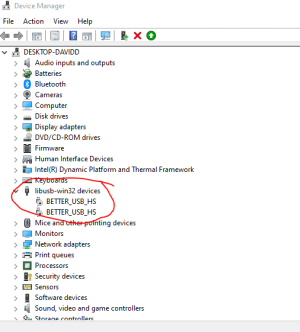Realtek Wifi Driver for Windows 10 64 Bit
Published:
June 4th, 2022
Updated:
June 4th, 2022
Developer:
Version:
2023.10.0415.2015
Platform:
Realtek Wifi Driver for Windows 10 64 Bit
Table of Contents
How to Install and Uninstall Realtek WiFi Driver For Windows 10 64 Bit?
If you are looking for a free download of Realtek WiFi Driver for Windows 10 64 Bit, then you have come to the right place. You can find instructions on how to download and install it here. You can also learn about the different ways to uninstall and reinstall it. Let us take a look at some of them! You can either follow a guide or do it yourself. However, we recommend downloading the manual version since this one requires more technical skills and complicated steps.
Download the latest version of Realtek Wifi Driver for Windows 10 64 Bit:
Using a WiFi router requires a Realtek WiFi driver. This driver helps you connect to the internet smoothly and without interruptions. There are two ways to install this driver: manually and automatically. Manual installation requires more technical skills and time. Automatic installation is easier and faster. In the case of a manually installed driver, you may want to try the automatic option first. Nonetheless, if you’ve had the same problem in the past, you’re probably better off downloading a new version.
Once you’ve located the correct driver, you can proceed to install it. The package includes the necessary files for installation. The new driver will either resolve existing problems or add new functionality. You should note that you should not use this release on any other platforms. To install the driver, save the downloaded package on your desktop and unzip it. Double-click the setup file to install it. Be sure to accept the End User License Agreement before proceeding with the installation.
Installation of the driver:
If you want to install the Realtek Wifi driver, you can choose the either manual or automatic installation. Manual installation requires a high degree of technical skill and complicated steps. The automatic installation process is a simpler, faster way to install the driver. If you’re not sure how to install the driver, follow the instructions below. Then, restart your computer and enjoy the latest drivers. You’ll also get a notification stating which driver to install.
The original code for the driver is copyrighted and later contributors don’t know to who the original code belongs. The driver download does not show license information. The driver works with MAC addresses randomly generated by the hardware, so if you’re unable to connect to a network using its IP address, you can use a proprietary firmware or NetworkManager to make your WiFi connection.
Uninstall:
If you are experiencing WiFi problems, you can easily resolve the problem by uninstalling the Realtek Wifi driver on your PC. There are several ways to uninstall the driver. For Windows 10, you can go to the device manager and right-click the Realtek wireless LAN driver. Then, click on the “Update Driver” option and follow the on-screen instructions. If you are having problems with your WiFi, you can also try the System Restore feature. System Restore can be used to fix problems with your computer by restoring it to a previous state. To perform this step, you simply need to go to the Device Manager and select the “Uninstall Device” option.
After you’ve installed the driver, open the registry. A new command window will open. In this window, you’ll find a string of text that says “Uninstall Realtek Wifi Driver for Windows 10 64 Bit.” Click the “X” button to confirm the uninstall. The command will appear in the registry. Make sure to do this carefully since accidentally deleting a file in the registry can result in a system crash.
Reinstall the driver:
Reinstalling the Realtek Wifi driver is quite simple. The download comes with two methods: manual installation and automatic installation. Manual installation requires more technical skills and complex steps. Automatic installation is faster, and you do not have to follow the installation instructions one by one. However, you should keep in mind that you should only use the automatic installation method if your old driver is not compatible with your system.
The first step is to find the name of the adapter that needs to be updated. You can use the ‘Device Manager’ window to locate it. Right-click it and navigate to the ‘Driver’ tab. Choose the ‘Wifi’ adapter from the list of ‘Network adapters’. Once you’ve located the driver, click on the ‘Install’ button. Once the installation process is complete, restart your computer.
Incompatibility:
If you’ve recently upgraded your operating system, you may notice that you have an incompatibility issue with the Realtek Wifi Driver. This can occur for a variety of reasons, including a recent Windows OS update, which causes the driver to be outdated or corrupt. Fortunately, this problem is easily remedied by uninstalling the incorrect Realtek Wifi Driver and reinstalling the latest compatible version.
If you’re looking to fix the problem yourself, you can download a driver for your wireless card from the manufacturer’s website. The driver is designed to work with Windows 10, so you can safely remove the old driver and install the new one. If you’re not sure which driver is compatible with your hardware, you can also check with the manufacturer’s website to find out whether your wireless adapter is supported by Windows 10.