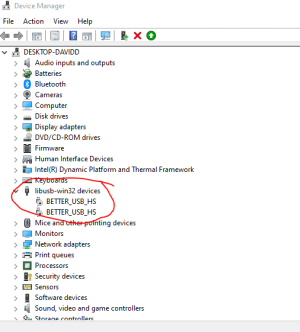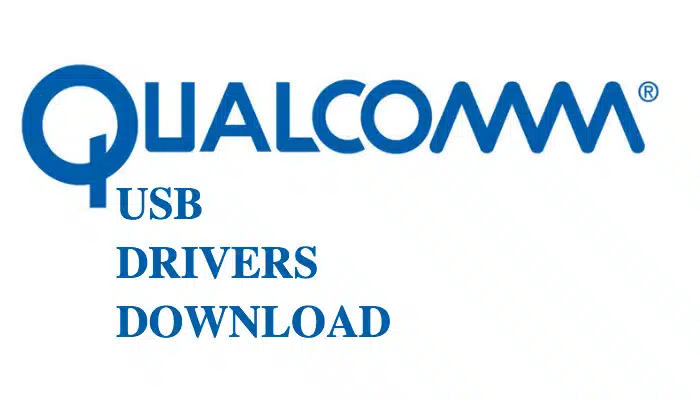
Qualcomm USB Driver Windows 10
Published:
August 9th, 2022
Updated:
August 9th, 2022
Developer:
Version:
1.0
Platform:
Qualcomm USB Driver Windows 10 32-bit/64-bit
Table of Contents
How to Update the Qualcomm USB Driver for Windows 10?
Downloading Qualcomm USB drivers:
There are two ways to download the latest version of the Qualcomm USB driver for Windows 10 32-bit/64-bit computers: manually or automatically. To manually update the driver, click the Update Now button, and then follow the instructions. You may also click the Update All button, but this is only available to Windows 10 Pro users. After downloading the latest driver, reboot your PC to apply the changes. If you don’t want to run the driver update manually, you can also back up the current driver before proceeding.
First, open the Device Manager. This tool displays all the devices on your computer, along with their associated drivers. Once you find the problematic device, open its Properties dialog box. Click the Update Driver button, and then reboot your computer. This process will update the drivers for the entire device. It may take a few minutes, so make sure you’re patient while the computer updates. If the problem persists, repeat these steps.
Alternatively, you can download the driver manually from Qualcomm’s website. To do so, you must connect your phone to your PC and authorize the USB debugging feature. Once this has been done, open the CMD/Command window and type the following commands: devmgmt.msc. In the Device Manager, you can find a yellow-marked entry named QHSUSB_BULK.
Using Bit Driver Updater:
Using Bit Drive Updater to update the Qualcomm USB Driver on your PC is easy. After downloading and installing the application, you can update the driver on any Windows OS computer device. Bit Driver Updater scans all of the devices installed on your PC and offers you two options: Update a single device or update all of the outdated drivers. The update process requires a restart of your PC after installing the driver.
After downloading and installing the tool, you must install it on your PC. Double-click the downloaded file and follow the instructions. Then, go to the Driver Update tab on your computer and click Start Scan. Once the scan has been completed, a list will appear that lists all of the faulty drivers. Click the Update driver link to update them. After you’ve completed the update, restart your PC.
If the driver doesn’t install on your PC, you can manually install it. To install it manually, right-click on Qualcomm USB Driver and select Update Driver Software. You will have to extract the Qualcomm QDLoader driver first. Click on Next. You will receive a prompt saying that Windows cannot verify the publisher of the driver. Click Install Driver Software anyway. It will take a few minutes to install the Qualcomm driver on your PC.
Manually installing Qualcomm USB drivers:
One option is to manually install the Qualcomm USB drivers for Windows 10. But that is not always an option. In that case, you should try to use DriverDoc instead. This free driver updater tool is designed to automatically scan for driver updates and download them for you. It has a database of over 250,000 drivers and adds more every day. Besides, driver updates for Qualcomm USB devices can significantly improve PC performance, unlock hardware features, and fix incompatibility issues. Moreover, the wrong installation of Qualcomm USB drivers can result in system instability and software crashes.
To manually install the Qualcomm USB drivers for Windows 10, you should first extract the Qualcomm USB Bulk driver from your PC. The driver can be found under Other devices and will have a yellow exclamation mark, which indicates that it needs drivers. Now, right-click on the device and select Update Driver Software. Click Browse my Computer to find the driver software that you downloaded earlier. Now, navigate to the extracted Qualcomm driver folder. You may be prompted by Windows Security to install the driver software anyway.
If you have not already downloaded the Qualcomm USB driver, you can do so manually from the Qualcomm website. If you are using Windows 10, you must download the 64-bit version. Afterward, you should install the driver using the Free Bld installation method. Click on Next to accept the terms and conditions of the license agreement, and then click on Install. The installation process will take some time, so you should be patient during this time.