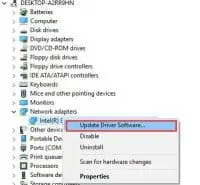
Network Adapter Driver Windows 10
Published:
August 12th, 2022
Updated:
August 12th, 2022
Developer:
Version:
27.4
Platform:
Network Adapter Driver Windows 10
Table of Contents
How to Update a Network Adapter Driver on Windows 10?
Before you can connect to a network, you must first install the appropriate network adapter driver. To install the driver, you must first log in as an administrator, as a standard user has read-only access. Once you have logged in as an administrator, open the Device Manager window. Double-click the Network Adapter Driver entry. Select the driver that you want to install, and then click OK. If you find the correct driver version, click the Update button.
Uninstalling a hidden network adapter:
If you’ve been experiencing intermittent network problems on your Windows 10 PC, you’ve probably noticed that your network adapter isn’t showing up in Device Manager. If you don’t see the network adapter in the list, the problem could be caused by a corrupted or missing driver. To fix this issue, you can uninstall the network adapter, then reinstall it. Alternatively, you can simply restart your computer to let it detect and install the driver.
To remove the driver, go to the Device Manager and look for any older drivers. Those drivers are probably hidden. To see if there are older drivers on your PC, press Win + X and select “Device Manager.” From there, click the “Uninstall Selected Devices” option. To undo the changes made by the latest driver, select “Roll back driver.”
Identifying your current driver version:
Identifying your current network adapter driver on Windows 10 is easy. Navigate to Device Manager and find the network adapters on your PC. From the Device Manager’s dropdown list, choose Properties. Next, click the Driver tab to see which driver version is currently installed on your PC. If necessary, click Update to update your driver. So, if not, there’s a quick fix to resolve the issue.
If your computer is older, you may be running the default driver from Microsoft. To install an updated driver from your manufacturer, you must wait for the Driver Date to be more recent than the one listed. Luckily, you can manually update your network adapter driver version in Windows 10 by visiting the manufacturer’s website or downloading the latest zip file. If you’re not sure how to update your network adapter drivers, follow these steps to find the right driver for your PC.
Manually updating a wireless network adapter driver in Windows 10:
To update the driver for your wireless network adapter manually in Windows 10, you need to first download the latest version of the software. To do so, visit the manufacturer’s website and download the latest version. Once downloaded, run the file and follow the instructions on the screen to install the new driver. Reboot your computer to apply the changes. If you do not want to download a driver file manually, you can use the following methods to update the wireless network adapter:
To update a driver manually, go to the device manager and click the “Update Driver Software” option. This will open the Device Manager window and show the available updates for your device. Click OK to install the update. Once installed, reboot your computer to see if the updated driver is available. Then, restart your computer. After restarting, you should be able to access the WiFi network adapter again.
Checking if a network adapter is working:
If your network adapter is not working on your Windows 10 computer, the problem may lie in the driver, or the network adapter itself. Drivers are programs that allow the operating system to control hardware components. There are drivers for just about every component in your computer, including your network adapter. However, many people don’t give much attention to these drivers. If you’re experiencing problems using your network adapter, it’s important to find out what’s wrong with it. Windows users can check the network adapter’s driver by going to the Device Manager.
To check if your network adapter is working, open Device Manager and click on “Change Adapter Settings.” You’ll see a list of your network adapters. Click on each adapter name to expand the list. So, click “Update Driver” to update the driver. Click “Close” when you’re done. This process will fix the network adapter issue and restart your computer.




