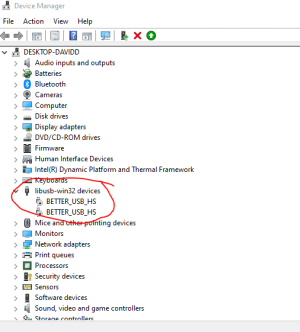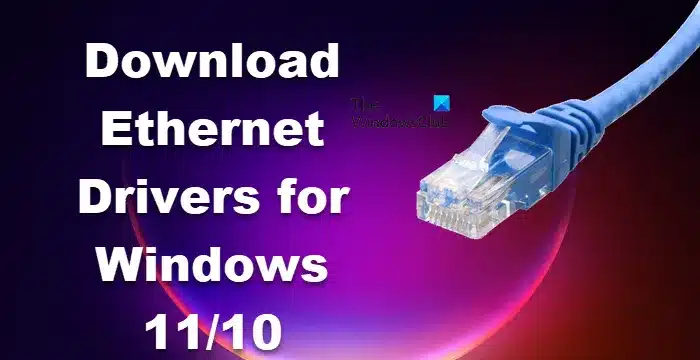
Lan Driver for Windows 11
Published:
June 2nd, 2022
Updated:
June 2nd, 2022
Developer:
Version:
10.050.0511.2021
Platform:
Lan Driver for Windows 11
Table of Contents
How to Update a Lan Driver for Windows 11?
If you are experiencing an Ethernet error in Windows 11, then you may have an outdated LAN driver. You can troubleshoot the problem by downloading a new driver update from the manufacturer’s official website. If the problem is not resolved after installing the new driver, then you may need to purchase a new USB LAN adapter. This article will guide you through the process of updating your drivers. After installing the driver, you must restart your computer.
Installing a proper LAN driver in Windows 11:
If you’re having trouble installing a LAN driver on your PC, you might need to install a new one. In Windows 11, you can get a new driver by downloading it from the manufacturer’s website. After you’ve downloaded the driver, you need to install it on your PC. To do so, you must first go to the Settings menu and click Advanced options. There, you can choose your network adapter and then click on the Advanced options tab.
Next, you need to get the driver file. This will require a USB drive. You will then need to copy the driver file to the USB drive. Double-click the ‘.exe’ format driver file and follow the instructions on the screen. Once the driver is installed, restart your PC. If it’s still not working, you can download and install the driver manually. Alternatively, if you’d prefer to download the driver manually, you can download the drivers from the manufacturer’s website.
Troubleshooting Ethernet not working issue in Windows 11:
If you are experiencing the dreaded Ethernet not working issue on your PC, you’ve come to the right place. While Windows 11 has a lot of new features and an attractive interface, some users have reported this error. This can be a real pain, especially when trying to connect to the internet using a secure connection. To quickly resolve this problem, follow these steps:
Reinstalling your ethernet drivers may also fix the problem. By reinstalling your ethernet drivers, your computer will reconnect to the network services and be able to use them. To repair a faulty ethernet driver, you should open Device Manager and expand the Network Adapter entry. Once you have done this, you should restart your PC to reinstall the Ethernet driver. If this doesn’t solve the problem, you can try establishing a Wi-Fi connection.
Fixing outdated drivers’ errors in Windows 11:
An outdated driver is the culprit of some PC problems, and updating these drivers can solve the problem. Drivers help your computer relay commands from your operating system to the device you are using. Every piece of hardware attached to your PC has its own drive. If you’ve noticed that your PC is experiencing these errors, update your drivers as soon as possible. Here are some tips to fix outdated drivers in Windows 11.
Go to the control panel and open the system properties. Select the ‘Driver’ tab. This will open a new window that displays available updates. Click on the Update button to download the latest driver. On the next page, select ‘Download and install’ to install the latest driver. Follow the instructions on the screen to complete the process. If you are facing the same issue, you may wish to check out the manufacturer’s website.
Downloading a driver update from the manufacturer’s official website:
First, you should locate the appropriate driver version on the manufacturer’s website. You can do this by using the Device Manager window on your computer. To find the correct driver, you can enter the model number of your laptop and the OS it uses. Then, search for the driver using the manufacturer’s website. Once you’ve located the right driver version, you can download it.
The manufacturer’s support website will typically have a download area. Navigate to the support area or click on a product’s name to find the appropriate driver. You can also search for a specific driver by hardware. Many manufacturers make it easy to navigate through their support sites. Just be careful when using the links as some lookalikes may be trying to trick you.
Using Windows Update to install a driver update:
You can install a Lan driver update by using Windows Update. You can do this manually if you don’t want to use Windows’ automatic driver update feature. Unlike a regular driver update, however, this one includes important fixes and new features. You can install it manually if you want, but you won’t be able to get all of the latest versions of the driver. You may want to avoid using Windows’ automatic driver update feature if possible.
Afterward, a pop-up window will appear asking you to open the downloaded file. If it is, click ‘Yes’. If it is unsuccessful, choose ‘No’ and restart your system. You will see a message indicating whether the driver was installed successfully. After that, restart your computer and you should be good to go. The updated driver should be available in your computer shortly after you install it.