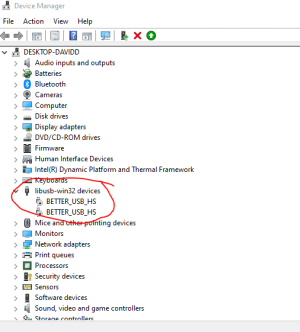Intel Wifi 6 AX201 160mhz Driver
Published:
September 27th, 2022
Updated:
September 27th, 2022
Developer:
Version:
22.160.0
Platform:
Intel Wifi 6 AX201 160mhz Driver Windows 32-bit/64-bit
Table of Contents
How to Update an Intel Wi-Fi 6 AX201 160MHz Driver?
If you’ve recently purchased a Surface device, it may be relying on an Intel Wi-Fi 6 AX201 160MHz adapter that is not functioning properly. If this happens, you’ll want to update the driver manually. If this doesn’t fix the issue, try resetting your network settings or reinstalling the adapter. So, you can download the latest version of Intel Wifi 6 AX201 160mhz Driver on Windows all versions.
Fixing a dual-band Wi-Fi 6 AX201 160mhz adapter not working:
If you are experiencing issues with your Intel Wi-Fi 6 AX201 160MHz adapter, you may need to update the drivers for your device. These can be found in Control Panel. To update a driver, right-click on the device and choose Update Driver. After updating the driver, restart your PC to test whether the problem has been resolved.
If this does not fix the issue, you might be able to download a new driver for your Intel Wi-Fi 6 AX201 160MHz adapter. You can find the latest drivers for your adapter on the Intel website. Another option is to download and install the Intel Driver & Support Assistant. This software automatically updates drivers for your Intel hardware and keeps your computer updated.
If this does not solve the problem, you can try changing the wireless settings on your laptop or desktop. This is an easy and quick way to fix the issue. You can also try changing the driver settings on your router.
Manually updating the adapter’s driver:
Manually updating the adapter’s driver is a simple process that can be done in two ways. The first option involves downloading the correct driver from the manufacturer. However, if you do not have access to the internet, you can download the required driver to your usb flash drive and then manually install it on your computer.
You can also find the latest driver for your adapter by visiting the manufacturer’s website. You can use the search bar or double-click on the category and then select “Device Manager.” You will need to locate the latest driver for your network adapter. Click on the Update button, which will download the new driver to your computer.
The next option is to download the Network Adapter Intel Wifi 6 AX201 160mhz Driver from the manufacturer’s website. Several network card manufacturers such as Realtek, TP-Link, and Linksys have websites dedicated to network cards. Visit these websites and type in the manufacturer’s model number to find the appropriate driver. Once you find the correct driver, double-click it and follow the wizard to install it.
Resetting network settings:
If you’re experiencing internet connection problems, one of the most simple fixes is resetting the network settings. This will clear any saved Wi-Fi connections, Bluetooth pairings, mobile network preferences, and VPN information. To perform this task, press Windows + I and then select the Network and Internet section. From here, you can click the Reset now button. Wait for the network to be reset, and then try connecting again.
In the Network and Internet section, locate the Network Troubleshooter. Select the “Connection” tab and click “Restart Now.” After the Network Troubleshooter has finished troubleshooting, click “Restart Now” to get back online. If the problem persists, run the Network Troubleshooter again.
Another simple solution is to run Windows Update. This is located on the left navigation panel. Click “Check for updates” to see if there are any updates available for your computer. You can also set a schedule to download the updates automatically. After installing the updates, restart your computer and check if your Intel Wi-Fi 6 AX201 driver is working again.
Reinstalling the adapter:
If you have problems using your Intel Wi-Fi 6 AX201 160MHz adapter, you may need to update the driver. You can download and install the latest drivers from the manufacturer’s website. If the driver is still not working, you can uninstall it. To do this, open Device Manager. Select the Network adapters tab.
Once you have uninstalled the old driver, try to install the updated one. The driver is several hundred MB in size, so you may have to wait a while for it to download. After the update is completed, restart your computer and check if your Wi-Fi connection is working properly.
If you are still unable to connect to the internet, you can use the Network troubleshooter to fix the problem. This tool automatically detects and repairs network problems, so it can be helpful in troubleshooting a problem. If the problem persists, you can try running the Network troubleshooter manually from the manufacturer’s website. However, be sure to have enough time and product knowledge to successfully complete the procedure.