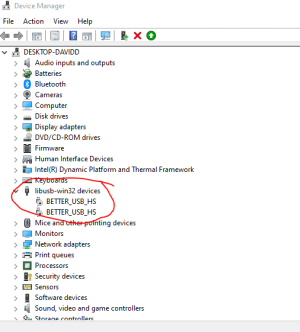HP Laserjet M1522n Driver
Published:
June 18th, 2022
Updated:
June 18th, 2022
Developer:
Version:
7.0.1.24923
Platform:
HP Laserjet M1522n Driver
Table of Contents
How to Install the HP Laserjet M1522n Driver?
Before you begin installing the HP Laserjet M1522n driver, you must verify your printer’s connection to your computer. Once connected, follow the on-screen instructions to install the driver. If you experience paper jams, you should first troubleshoot the issue by following the on-screen instructions. You will also learn how to install the printer software. Here’s how. To install the HP Laserjet M1522n driver, follow the steps outlined below.
Installing the HP Laserjet M1522n printer driver:
If you’ve ever purchased a printer and have had trouble installing the printer driver, it’s easy to get it installed. Simply follow the instructions on-screen to install the printer driver. If you’re unsure about how to install it, you can find more information on the HP Laserjet M1522n printer’s Support Page. To get started, download the latest version of the printer driver.
The HP Laserjet M1522n Multifunction Printer driver is available for a variety of operating systems. You’ll need to install the appropriate driver for your operating system. This printer is compatible with Windows XP, Vista, Windows 7, Windows 8, and Windows 10 64-bit. For Mac computers, you can also use HP’s Driver Update Utility to find and install the correct driver. Once you’ve completed this process, you’re ready to install the printer and begin printing!
To install the HP LaserJet M1522n printer driver, you must connect the printer to your computer via a USB cable. You should now select the printer and click the “Install” button. Next, you must select the correct driver and input all values. Once you’ve done this, you can move on to the next step of installing the printer. The printer will automatically feed paper while printing, faxing, or scanning.
Verifying the printer’s connection to the computer:
Verify the printer’s connection to the computer by checking the status lights. Windows labels printers as offline when they have problems. Check the status lights to determine the reason for the problem. They may show errors such as firmware update failure or a jammed paper cassette. If the lights are off, contact the manufacturer of the printer for more help. You can also check the settings on the printer’s manual or the manufacturer’s website. If the printer is still not connecting to the computer, make sure to set the device to ‘Use Printer Offline.
First, check the network settings on your computer. You should see the HP Print and Scan Doctor logo or the Apple Wireless logo. If you cannot find these symbols, try installing the latest version of the printer software. If this still does not work, you may need to reinstall the software or reboot the computer to solve the problem. After that, check the printer’s connection to the computer to make sure it is working.
Once you have installed the software for your printer, you can start printing. To do this, you must verify that your printer is turned on and that it is connected to your computer network. Make sure the VPN is working properly so that you can access network resources. Also, make sure that your computer is updated to the latest version of Windows. If you are unable to connect to the network, you should check the IP address of your printer.
Troubleshooting paper jams with the HP Laserjet M1522n:
If you are experiencing frequent paper jams on your HP Laserjet M1522n printer, you should follow the troubleshooting steps outlined below. First, remove any paper clips that are in the paper path. This can cause paper jams because paper can get stuck on the rollers and gears that drive the rear duplexer. Also, paper shards from jammed sheets can cause the machine to function improperly.
Next, try to remove the jammed paper from the printer. To do this, lift up the roller covers on the left side of the printer and carefully pull them out. Be sure to remove any foreign object or torn pieces of paper from the front cover, as this can damage the machine’s mechanism. If you cannot remove the paper jam, use a flashlight to locate any traces of the paper. Make sure that the power cord is properly connected to the rear of the printer. After that, press the power button to turn on the machine.
To correct the problem, read the printer’s manual. If you are unable to locate it, contact HP support for assistance. Sometimes the printer’s attention light flashes while the paper is printing. This is a signal that something is wrong with the printer’s memory. If the Attention light does not flash, check to make sure that the door is closed and the print cartridge is not opened. If this does not fix the problem, try turning the printer off with a 10-second delay and contact HP for further assistance.