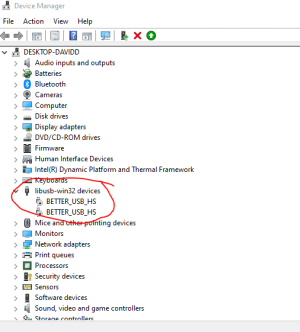HP DeskJet 4155e Driver
Published:
December 21st, 2022
Updated:
December 21st, 2022
Developer:
Version:
15.2.7
Platform:
HP DeskJet 4155e Driver
Table of Contents
HP Deskjet 4155e Driver – How to Connect a Printer to a Network:
When you are using your HP Deskjet 4155e printer, you will need to make sure you have the correct driver for the machine in order to run it efficiently. You can download the driver from the link below. Ensure that you have the latest version and also make sure that you are running the most recent versions of Microsoft Windows. If you are not, then you may encounter some errors that you will not be able to fix.
Connect to a network using the USB option:
When connecting a printer to a network, you need to ensure that the device is compatible with your router. You may also need to update your printer’s drivers. Fortunately, there is a free resource you can use to download the latest drivers for your HP Deskjet 4155e.
There are several ways you can connect your HP printer to a wireless network. The first step is to check the Wi-Fi settings on your printer. If your printer does not have a Wi-Fi feature, then you will need to plug in the device using a USB cable.
Using the wireless feature of your HP printer can help you print documents on the go. However, you should be aware that the quality of your printer’s output will vary depending on your network connection.
Before you can print, you must first turn your HP printer on. You will also need to configure the paper size. Depending on the model, you can set your printer to print in Draft, Normal, or Standard quality.
It is important to note that your printer’s USB port is disabled when you are using an Ethernet network. This is because the network connection is not active until your computer connects to the network.
Connect to a wireless network using the Ethernet option:
If you have an HP Deskjet 4155e printer, you can connect it to a wireless network using the Ethernet option. To do this, you will need a router and an Ethernet cable. It is important to note that HP printers may not work with certain wireless networks.
Before connecting your printer to a wireless network, you need to know the IP address. You can find the IP address in the printer’s control panel.
Your Wi-Fi router uses DHCP (Dynamic Host Configuration Protocol) to create local IP addresses for each device. A MAC address is also assigned to each device. These are like birth certificates for each networking point.
Once you have set up your Wi-Fi network, you can start printing. But before you do this, you need to make sure your printer has the right software installed and your internet connection is strong.
Most of the newer HP printers include Auto Wireless Connect software during the standard software installation. This allows the printer to automatically find and connect to a wireless network. However, if you have a printer without this feature, you will need to manually configure the wireless settings.
To do this, you will need to follow the instructions on your control panel.
HP Deskjet 4155e printer in error state:
If you have an HP Deskjet 4155e printer and you are receiving the error message “Microsoft Printer Driver Error” or “Printer is offline”, you can fix it by following a few simple steps. You can also contact HP Support to get immediate help for your issue.
The first step is to ensure that the HP printer is turned on. Also make sure that the cables are connected properly.
Secondly, check the ink levels. This will tell you when it is time to replace the ink cartridge.
Thirdly, you can check your printer configuration. A poor connection between your DC controller and the formatter can lead to this error.
Lastly, you can use the HP Smart app to find out what’s wrong with your printer. It is located in your Start menu, or you can access it from your computer’s settings.
If your printer is offline, it means it is not connected to the network. To connect your printer to the network, you can use the WSD port.
In addition to these solutions, you can try restarting your system and the printer. Restarting the printer will usually resolve the issue.
Another option is to manually update your printer drivers. Download the appropriate driver for your printer from the HP website. Alternatively, you can use DriverFix to update them for you.