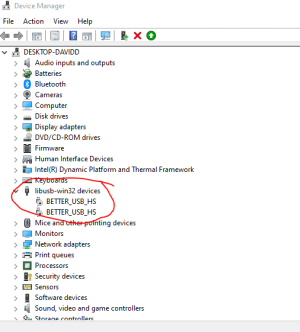HP DesignJet T830 Driver
Published:
May 31st, 2022
Updated:
May 31st, 2022
Developer:
Version:
61.2201.0.100
Platform:
HP DesignJet T830 Driver
Table of Contents
How to Install the HP DesignJet T830 Driver?
HP DesignJet T830 printer requires a driver to perform various functions, including printing, sound output, and camera. The driver is needed for each function, and installing them is easy if you follow these steps. You must make sure that your HP DesignJet T830 printer is connected to a computer. After downloading the appropriate driver, make sure that your printer is properly connected to the computer. Follow these simple steps to install the driver on your computer.
The installation wizard of HP DesignJet T830:
If you want to install the driver for your HP DesignJet T830 Printer, you must first run the setup file. After the installation, you need to connect the printer to the computer using the USB cable. The USB cable is included with the printer package. Next, start your computer and then double-click on the HP DesignJet T830 printer’s setup file. The wizard will now detect the printer and will direct you to the next step. Wait for some time for the installation to finish. Once the process is complete, you can now use your printer to print.
After the printer has been connected to the computer, the installation wizard will ask you to choose a file to print. Choose the file and click on the OK button. The printer will then print a test page. If the printer is not printing, the printer may be damaged or the ink cartridge is empty. The driver is not installed properly. It is important to update it. To update the HP DesignJet T830 driver, go to the Control Panel and choose Update and Security.
Using a CD or DVD driver:
If you are having trouble installing the driver for your HP DesignJet T830 printer, you may wish to install it via CD or DVD. To install the drivers using CD or DVD, you must first download the correct driver for your computer system. Follow the instructions that will be presented by the installer. Once you have the right driver, you will be able to follow the instructions on the installation wizard.
You can install the driver for your HP DesignJet T830 printer by installing the latest version from the HP website. It will have some fully functional features. In addition, you can use the driver to upgrade outdated drivers and install new ones for devices that are missing the driver. In case you do not have a CD or DVD, you can use a driver finder to install the driver.
Installing the driver manually:
If you don’t want to install the HP DesignJet T830 driver automatically, you can install it manually. To do this, you need to connect the printer to your computer using a USB cable. Once the connection is established, you should see a message stating that the HP DesignJet T830 driver has been successfully installed. When this message appears, follow the instructions on the screen to complete the process.
After you download and run the driver, a wizard will appear on your screen. Follow the instructions carefully and restart the computer. This step is necessary to ensure that the HP DesignJet T830 driver has been properly installed. If it fails to do so, Mac OS will notify you. So, if you continue, the process will be completed successfully. If you do anything incorrectly, restart the computer. When the HP DesignJet T830 printer has completed the installation, you’ll be prompted to reboot the computer.
Checking whether your HP DesignJet T830 Printer is connected to the computer:
If you have an HP DesignJet T830 Printer, you can check if it is connected to the computer by restarting your devices. Once connected, you can run a Wireless Network Test report. So, the report will be printed on the printer’s printing paper. If the test report is successful, your printer is connected to the computer. If the test report does not print, you can try to download the latest driver for your HP printer by clicking the link below.
So, after ensuring that your HP printer is connected to your computer, you should make sure that your firewall is turned off. Once you have done this, you can check your printer’s connection status by running HP software. If the problem persists, try increasing the lease time or setting a fixed IP address. Otherwise, use the hostname of your printer to refer to it rather than the numeric IP address.