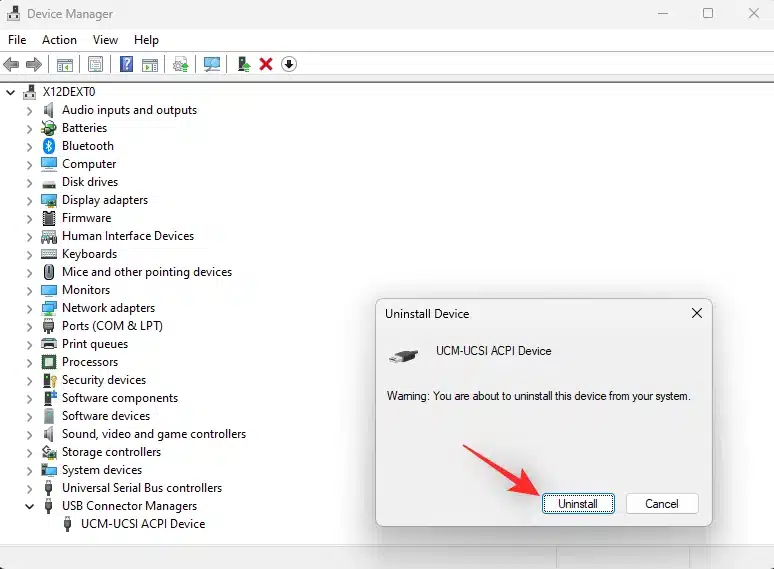
Goodix Fingerprint Driver
Published:
March 1st, 2023
Updated:
March 1st, 2023
Developer:
Version:
2.1.31.700
Platform:
Goodix Fingerprint Driver
Table of Contents
Goodix Fingerprint Driver:
Goodix is a leading provider of human interface solutions that enable secure fingerprint identification. They provide solutions for capacitive and in-display fingerprint sensors in mobile devices, tablets, and wearables.
The company also offers a broad variety of solutions for fingerprint sensors for smart home applications. Besides, they are a key provider of HotKnot technology that allows interactive data transfer between smartphones, tablets, and laptops by simply touching their display screen.
OEM Utility:
Most devices using a fingerprint sensor come with an in-built OEM utility that helps provide support for the same. These utilities can also help you update your drivers which should get your fingerprint sensor up and running again on Windows 11.
You can find a good OEM utility for your system by following the links below. These utilities are designed to help users get the most out of their devices and should have the driver you need for your Goodix Fingerprint sensor.
The first step is to ensure that you have the latest drivers installed on your device. You can do this by pressing Windows + I and clicking Windows Update.
You can also try updating the BIOS of your system by following instructions related to your device’s make and model. However, this can be dangerous and may brick your system if you do it wrong. Alternatively, you can try restoring your PC to a previous working state by using system restore.
Generic Drivers:
Goodix Fingerprint Drivers are designed to work on most OEMs’ laptops, 2-in-1, or tablet devices. Depending on the model you have, the manufacturer should provide an in-built utility that helps you update drivers.
If you do not have an in-built OEM utility, try searching for a similar tool online. Most third-party websites carry drivers for common hardware components like fingerprint sensors, so you should be able to find one that works for you.
You can also visit Microsoft’s website to view all the drivers available for Windows and download the ones most relevant for your device. Once installed, the sensor should work as intended on your system.
If the above methods do not help, you can try resetting your PC. This will remove any recently installed apps, drivers, or updates that might have caused issues. Resetting your system to a previous working state might also help you get the Goodix Fingerprint driver back up and running again.
System Restore:
System Restore is a Windows feature that allows users to revert their computer’s state to that of an earlier point in time, including system files, installed applications, Windows Registry, and system settings. It is available in Windows XP, Vista, 7, 8, and 10.
While System Restore has been a useful tool for troubleshooting issues, there are some limitations. For example, System Restore may fail to fully revert unwanted software installations and especially in-place software upgrades.
For this reason, users are encouraged to revert to a restore point that has removed all traces of the problematic application. Alternatively, they may choose to change the System Restore configuration or to disable it entirely in order to maintain disk space available for future restore points.
For users who are unable to use System Restore, there are other methods that can be used to restore their fingerprint sensor driver. One method is to reset the PC, which should repair any damaged files and settings so that the fingerprint sensor works properly again. Another method is to update the fingerprint driver, which should help to fix any driver-related issues that you might be facing.
Troubleshooting:
If you’re a Goodix Fingerprint Driver user and are having problems using your fingerprint sensor on Windows, there are some things you can do to get it working again. First, you’ll want to make sure that you are using the latest drivers for your device.
You can do this by launching the OEM utility that came with your device, or by downloading and installing generic drivers issued by Microsoft. If these do not work, you can also try restoring your system to a previous restore point and then reset it.
If none of those suggestions work, you might have to consider downgrading to an older BIOS version at your discretion. Many BIOS updates to patch security flaws and exploits that can impact a device’s ability to work in certain situations, and this could be the cause of your fingerprint scanner’s issues.




