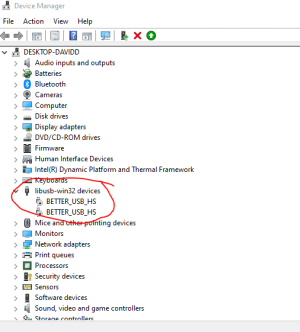Epson Stylus SX425w Driver
Published:
January 12th, 2023
Updated:
January 12th, 2023
Developer:
Version:
3
Platform:
Epson Stylus SX425w Driver
Table of Contents
How to Connect Your Epson Stylus SX425W Printer to Your Network?
If you are trying to find a way to connect your printer to your network, then you have come to the right place. Whether you are using Windows 10 or another operating system, this article will guide you through the process of setting up your printer. This includes installing the driver, connecting to the network, and installing ink cartridges.
Installing the driver:
If you have ever wondered how to install the Epson Stylus SX425W driver, you have come to the right place. The Epson SX425W is a multifunction printer that includes a color display, duplicating capabilities, and scanning. It also has Wi-Fi connectivity, so you can easily print and scan from your smartphone or tablet.
As with any other piece of software, installing the Epson Stylus SX425W printer has its own set of pitfalls. First, it is important to get the correct driver. There are many to choose from. You might want to try searching for your model using the manufacturer name or device type, as well as the operating system you are running.
After you have located the correct driver, you will need to connect your printer to your PC or Mac. Depending on the model, you may need to use a USB cable, but you may also be able to get by with a wireless connection.
Compatible with Windows 10:
The Epson Stylus SX425W is a multifunction printer that can be used with Windows 8.1 and 10 operating systems. It features printing, scanning, and copying capabilities. It is compatible with a variety of devices, including smartphones, tablets, and desktop computers.
If you have a Windows 10 PC, you may be having trouble connecting your Epson scanner. This can happen if you recently upgraded to Windows 10. Your scanner files have become damaged or missing.
There are some things you can do to fix the problem. First, you can update your scanner’s drivers. In the Windows System Configuration utility, locate your scanner and right-click. Select “Update drivers.”
You can also try downloading an updated driver software. When you select this option, you can browse the Epson scanner’s website and download a third-party program.
Another way to solve this problem is to restart your PC. Restarting your PC will reload important system files and help you resolve the problem.
Connecting to the network:
If you have an Epson Stylus SX425W printer, you may want to connect it to your network. This allows you to print from your phone, computer, and tablet. But first, you need to install the driver.
To do this, you need to first log into your computer. Then you need to go to Devices and Printers. Once you are there, you need to click on Add printer. Using the new menu, you can then select the Epson printer.
You need to check to see if you have the latest version of the driver. If you don’t have the latest drivers, you might not be able to connect your Epson Stylus SX425W to your network.
Another important thing to check is if your router is displaying the WIFI signals properly. If it isn’t, you should try connecting the printer to your network using the WPS method.
In order to get the best quality scan, you need to use Windows Fax and Scan. This feature can display a picture of the scanned document in a new fax message.
Ink cartridges:
The Epson Stylus SX425W Driver is a printer that can print high-quality mono and color graphics. It also has scanning and copying functions. You can even use the printer for printing photos directly from a memory card. This machine is perfect for home use.
If you have trouble getting your Epson SX425W Driver ink cartridges to work, there are a few things you can do to fix it. First, check the chip on the cartridge. Often, this will clear up the error message.
To check the chip, take out the cartridge and shake it gently. Make sure you remove any yellow tape from the bottom.
When you install the new cartridge, be careful not to touch the green or yellow chips. Otherwise, you could damage the printer.
Next, press the EPSON Status Monitor 3 button to display the amount of ink remaining in your ink cartridges. Once you know how much ink is left in each of the four ink cartridges, you can replace them.