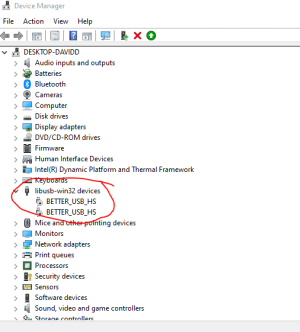Drivers for Camera Windows 10
Published:
July 28th, 2022
Updated:
July 28th, 2022
Developer:
Version:
6.2.9200.10253
Platform:
Drivers for Camera Windows 10
Table of Contents
How to Update Drivers for Camera in Windows 10?
If you’ve updated the drivers for your webcam but the device isn’t working, there are a couple of options available to fix the problem. You can roll back the driver to an older version, but if the tab is greyed out, you can’t roll back. To restore the previous drivers, open Device Manager and click on the Action menu. Select Reinstall, then restart the system. If you still haven’t found your webcam in Device Manager, try rolling back the drivers. So, you can download the latest version of Drivers for Camera Windows 10 from here.
Fixing a broken webcam:
If you can’t get your webcam to work anymore, it is time to update your webcam driver. It is very important to update the driver every so often. In some cases, the new driver might be faulty and may not work properly. It is a good idea to check the new version of the driver before installing it. To update the driver, simply follow these steps:
First, open the device manager. Click on the magnifying glass icon or circle icon in Windows 10 and then click on “Device Manager.” From here, find your webcam, right-click it, and then click “Update driver” to follow the steps. Now, Windows 10 will automatically detect the broken webcam driver and prompt you to install it. Follow the directions in the wizard and you should have your webcam working again.
Updating a webcam’s driver:
Whether your webcam has stopped working or you’re unsure of how to fix it, there are a few simple steps you can take to resolve this problem. Windows Update may not be the most reliable source for webcam updates, but you can try going directly to the manufacturer’s website and downloading the latest driver from there. If that doesn’t work, try uninstalling all system updates and reinstalling the camera.
You can update your webcam’s driver by manually following the steps below, or you can use a driver update tool to automate the process. Systweak’s driver updater automatically detects your system and shows compatible driver updates for your webcam. You can schedule the driver update and even create a backup of your existing drivers before proceeding. Systweak offers a 60-day money-back guarantee and both free and paid versions are available.
Troubleshooting a webcam that is not listed in Device Manager:
If your webcam is not listed in Device Manager, you should first check the BIOS settings on your computer. Sometimes, Windows does not detect webcams in Device Manager because the drivers are not updated or installed. You can update the driver by checking the Windows Update or scanning for hardware changes. If your webcam is still not listed in Device Manager, try the following steps:
To open the Settings app, click on the Windows logo key. Click on “Troubleshoot.” Choose Hardware and Devices from the right pane. Toggle “Allow apps to use the camera” to enable it. If you still don’t see the webcam, try deleting the user profile and restarting Windows. Try to disable privacy settings if necessary, and check “Allow apps to use the camera” in the Privacy section of the Settings app.
Using the Camera app to record and share video:
If you’d like to record and share videos, you can use the camera on your Android phone to do so. The video recording function is located within the camera app. Simply tap the Video tab in the bottom right corner of the screen. You’ll find a record button there. Most Android phones have this function. After selecting the record button, you can choose your preferred recording resolution and frame rate. It’s also possible to use external sound with the video recording feature.
When you’re ready to share a video, tap the Sharing option. Choose the option “Share” at the bottom of the screen. A square thumbnail will appear in the bottom right corner. Tap this thumbnail to view your recording. To go back to the Camera app, click the back arrow in the upper left corner. To adjust camera settings, open the Settings sidebar. Select “Pro” to get advanced controls for the user interface.
Resetting Windows 10 to fix a broken webcam:
If you cannot find the drivers for your webcam, one possible solution is to reset your PC. During the process of resetting Windows 10, you should backup all your files before proceeding. While Windows 10 prompts you to keep all files, you should back up manually in case you encounter this issue. Resetting Windows 10 to fix a broken webcam is not an ideal solution for this problem. If you are unsure about how to restore the webcam to its original state, follow these steps:
So, if you follow the steps above, you will be able to get your webcam working again. If the webcam is not working after resetting Windows 10, the problem is most likely caused by faulty drivers. To troubleshoot this problem, open Device Manager and look for yellow marks next to the webcam device. If the device is listed under Other devices, it may also be labeled as unknown. If the device shows a yellow mark, try reinstalling the driver or disable and enable the webcam.