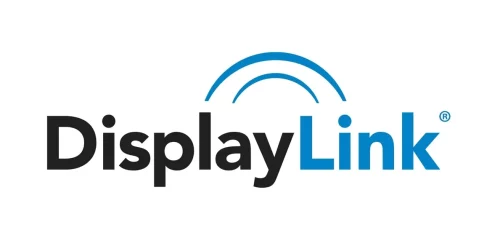
Displaylink Driver
Published:
December 7th, 2022
Updated:
December 7th, 2022
Developer:
Version:
10.3 M0
Platform:
Displaylink Driver Windows 32-bit/64-bit
Table of Contents
How to Install and Troubleshoot the DisplayLink Driver?
Getting the Displaylink driver installed on your computer can be a hassle. This is because there are certain things you need to consider before installing it. This article will provide you with information on the limitations of using the driver on macOS and Windows. It also provides information on installing and troubleshooting the driver.
Installing the driver:
Using DisplayLink to connect two monitors to your PC is a great way to simplify your desktop setup. DisplayLink is a free download that makes it easy to configure a dual monitor setup in Windows.
DisplayLink has a dedicated website where you can download the software. You can also use Windows Update to get the driver. This is a great way to get the right driver for your specific DisplayLink device.
You can install the DisplayLink driver on your Windows 10, Windows 7, or Windows 8 computer. You will need to have 30 MB of free disk space and a USB port to use the software. Once you download the software, you can install it by using a simple wizard.
It is important to install the DisplayLink driver in the right place. Depending on the type of device you are trying to connect to your computer, you may have to change the port to one of the supported ones.
Troubleshooting:
Whether you have a DisplayLink USB docking station or a monitor, it’s important to have your DisplayLink driver working in order to ensure that it’s functional. The DisplayLink driver is an extension of your system that allows your monitor to connect to the computer.
After a recent update, many DisplayLink devices stop working. This includes docking stations, monitors, and adapters. Thankfully, there are several ways to fix the DisplayLink driver.
First, check for an outdated DisplayLink USB driver. If you see that the driver is out of date, it’s recommended that you download a new version. There are two ways to do this: update through Windows Update or through the manufacturer’s website.
Next, check the USB port that your DisplayLink device is connected to. If it’s USB 2.0, you may need to use a 3.0 USB port to ensure that your monitor can receive enough power.
Limitations on macOS:
Despite its popularity, there are still some limitations to DisplayLink’s latest iteration. Some of the more advanced features of the DL-41xx are unsupported on the macOS platform. For example, the splash screen is not supported by macOS.
The DisplayLink driver is a resource hog even when the monitors aren’t connected. On the other hand, a DisplayLink-powered dock can provide multiple displays on a single Mac. In addition, the DL-41xx’s onboard touchscreen is still a viable option.
DisplayLink’s main benefit is that it offers a variety of display options, including two HDMI inputs. However, this doesn’t make it easy to set up. In fact, some of the best DisplayLink-powered docks are actually more complicated to set up than their non-powered competitors. In order to get the most out of your DisplayLink-powered dock, you’ll need to learn a little about its idiosyncrasies.
Limitations on Windows:
Using DisplayLink to connect your computer to your monitor can be a great way to extend your desktop experience to multiple displays. However, there are some limitations. For example, Windows doesn’t have built-in support for USB graphics. So, you may need to download a third-party driver to support additional devices. Fortunately, DisplayLink drivers are available for Windows 10 and Vista.
There are two main methods to fix DisplayLink driver limitations. One involves updating the driver and the other involves using System Restore. Both methods require that you have administrator access to your PC.
If you’re using DisplayLink to connect a monitor to your PC, you should install the latest drivers. This can be done by following the on-screen instructions.
If you have a DisplayLink monitor and it’s crashing, it may be because your Windows 10 driver is out of date. Fortunately, this problem can be solved easily.
Frequently asked questions:
Often a question I receive is: how can I fix my DisplayLink HDMI not working problem? This can be an annoying problem to deal with. Fortunately, there are some steps you can take to remedy the situation. One of the first things you should do is check your DisplayLink device to make sure that it is properly configured. If you are still unsure whether the device is properly configured, check your DisplayLink device manager. Alternatively, you can also contact the manufacturer of your device to see if they can provide you with the necessary information. If they can’t, you will have to reinstall the device.
As for what to do next, you can either a) try installing a new DisplayLink device, or b) use the Windows update to reinstall your DisplayLink device.




