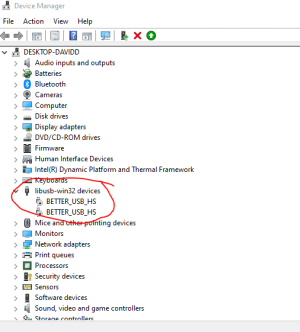DisplayLink Driver Windows 11
Published:
December 8th, 2022
Updated:
December 8th, 2022
Developer:
Version:
10.3 M0
Platform:
DisplayLink Driver Windows 11
Table of Contents
DisplayLink Driver Windows 11:
Using DisplayLink on Windows 11 requires installing the appropriate driver. You can download the latest version here. Once installed, you can set up your dual display displays to work properly.
Download the latest driver:
Using DisplayLink is the easiest and fastest way to set up dual monitors on your PC. You can also connect up to six monitors to your PC. It can be installed by following a few simple steps.
First, download the appropriate driver. You may have to wait a few seconds for it to install. If your display is flickering, this is a normal occurrence.
After downloading the driver, reboot your computer. Next, open the DisplayLink system compatibility tool. If you’re using a Pro edition, you can download all the available driver updates in one go.
It’s a good idea to download the driver from the official DisplayLink website. This can be done by clicking the Download button next to the latest version of the driver.
You can also manually install the driver. The DisplayLink DL-5000 and DL-6000 come with the software. You can use the wizard to configure your hardware and install the software. The installation process is simple and straightforward.
The DisplayLink DL-32, DL-4100, and DL-5000 have firmware that can automatically update your device. However, you will need to install the driver on your PC.
You can also check with your manufacturer for the most recent drivers. If they can’t help, you can look for the most popular drivers on the web. You can also run a driver updater, such as Bit Driver Updater.
Set up dual-display displays:
Using DisplayLink Driver Windows 11 allows you to set up dual-display displays quickly and easily. You can also use DisplayLink to extend your desktop across both screens. It’s a great way to boost your productivity when multitasking. Adding an extra monitor means you’ll have more space to work with. And the best part is that you don’t need to worry about third-party software or technical support.
Depending on your hardware and your operating system, you may have to make adjustments to your display settings. This may include changing your screen resolution and refresh rate. You can set them up in the Windows Control Panel.
You can also configure the color of your display. You can use a custom color profile, created by your device manufacturer. It can be helpful if you have a problem with your monitor, like flickering or color accuracy. You’ll also need to make sure the refresh rate is correct. If you use the default refresh rate, your screen will look stretched. However, if you use the dynamic option, your refresh rate will change to save battery life.
You can change your display settings by visiting the Display Settings app. You’ll find it under Multiple Displays in the Settings app. You can also access it by right-clicking your desktop and selecting Display Settings.
Enable DisplayLink on a monitor:
Whether you have just bought a new PC or just want to use your existing monitors, you can connect them to the computer with a DisplayLink driver. It is a software application that helps you mirror your display to another, and extend your desktop to the display that you choose.
The DisplayLink Driver is available for Windows 10 and Windows 11. There are a few ways to install it. One method is to download it from the manufacturer’s website. However, the easiest way is to use the driver update utility. The professional one-click driver download utility will automatically download and install the USB driver.
It is possible to mirror more than two displays using a third-party display management tool. Actual Multiple Monitors is one example of such a program. The other option is to use a mode setting plugin. This allows you to configure the relative positions of extended displays.
You can also manually set up your displays using the mode setting plugin. This option requires that you have a USB port on your PC, as well as a CD-ROM drive and network access. You will need at least 30 MB of free disk space.
Once the driver has been installed, you will need to restart your PC. This will ensure that your system accepts the changes. You can do this by clicking Start and selecting Settings. Then, click on System, and under the Display tab, you will find a menu with several options. In the Settings box, click on the Extend option. This will extend the display to the right side of the main display.