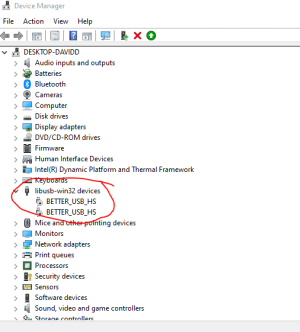Broadcom Bluetooth Driver
Published:
August 20th, 2022
Updated:
August 20th, 2022
Developer:
Version:
12.0.1.720
Platform:
Broadcom Bluetooth Driver Windows 10 64 Bit
Table of Contents
How to Update or Reinstall a Broadcom Bluetooth Driver on Windows 10 64 Bit?
If your computer stops working with your Broadcom Bluetooth Device, you may want to find a new driver. You can update the driver from the Windows Update service. If the driver is still not working, try reinstalling the device. You can also contact the manufacturer to obtain a new driver. Below are a few methods to update or reinstall your Bluetooth adapter. Once you’ve done this, your computer should work with the device again. So, you can download the latest version of Broadcom Bluetooth Driver Windows 10 64 Bit.
Broadcom Bluetooth Device drivers:
To update the Broadcom Bluetooth Device drivers on Windows 10, simply follow these simple steps. Windows will try to automatically update the driver, but sometimes the process does not succeed. If you encounter any of these problems, try using the manual process. To do so, open Device Manager in the Windows control panel. Click on the settings icon and then select the Bluetooth driver. Click on the “Scan for hardware changes” option to make Windows detect any changes.
To install the latest Broadcom Bluetooth Device driver, go to Device Manager and look for the category “Bluetooth”. If you see a yellow exclamation mark, then your driver needs to be updated. Then, click on the download button to start the installation process. Once the installation process is completed, you will be able to enjoy your Bluetooth device in a matter of minutes. After downloading the driver, install it and enjoy the benefits of Bluetooth on Windows 10.
Checking if your Bluetooth adapter is working:
If you’re having trouble pairing with your Broadcom Bluetooth adapter, you might be experiencing a software or hardware error. Sometimes, Bluetooth(r) devices can’t be paired with your computer because all the necessary drivers haven’t been installed. The Devices and Printers window may show a yellow exclamation mark and “Unknown Bluetooth Peripheral Device” in Device Manager. You may need to update your Broadcom Bluetooth drivers or connect to technical support to get your device fixed.
To check if your Bluetooth adapter is working, open the Device Manager application and click on the “Bluetooth” section. You will see a list of Bluetooth hardware and options. Select the Enable option to enable the Bluetooth feature. If you find a Disable option, select ‘Automatically detect and fix Bluetooth hardware’ to disable it. If the Bluetooth hardware list shows no options, your Bluetooth driver is faulty and needs to be updated.
Updating your Bluetooth driver:
If you’re using a laptop or desktop computer with a Bluetooth chip installed, you may want to consider updating the driver to improve system performance. Bluetooth drivers are required to connect to various devices. This driver can identify a wide variety of devices and fixes many common problems, including code 10 errors. To install the updated driver, follow the directions below. Be sure to run the installer as an administrator, and install the updated driver over the existing one.
Updating your Broadcom Bluetooth driver is easy. Simply run a free driver update tool from the official Broadcom website. This utility will detect your main system automatically and find the right Broadcom Bluetooth drivers for you. The updates will be made automatically, so you don’t have to worry about risky downloads or installation errors. And, with just a few clicks, your Broadcom Bluetooth device will be updated in no time.
Reinstalling your Bluetooth adapter:
If you’re experiencing problems using your Broadcom Bluetooth adapter on Windows 10, you may need to reinstall the driver for the device. Depending on the cause of your issue, your Bluetooth driver may be outdated, missing features, or corrupt. To update your Bluetooth drivers, open the Device Manager by pressing Windows + X keys. Click on the Bluetooth radio in the device list, then click Properties. On the Advanced tab, look for LMP. This will tell you what Bluetooth version your device is currently running.
So, the underlying cause of your error might be corrupted or outdated drivers. If so, you should uninstall the Bluetooth adapter software and then reinstall it again. You can also try a clean install. If this doesn’t work, you can also try a repair install to fix your problem. You can always try the clean installation option first. This will be the easiest and most straightforward solution.