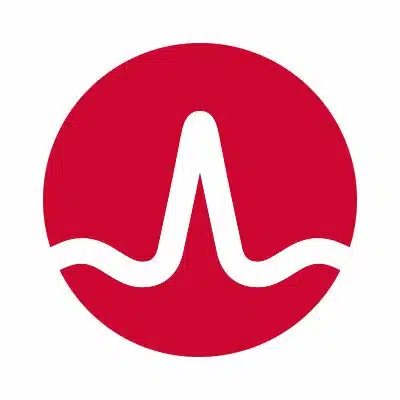
BCM20702A0 Driver Windows 11
Published:
August 20th, 2022
Updated:
August 20th, 2022
Developer:
Version:
12.0.1.720
Platform:
BCM20702A0 Driver Windows 11
Table of Contents
How to Fix the BCM20702A0 Driver Not Found Error on Windows 11?
If you keep getting the error message “BCM20702A0 Driver not found”, then you may need to download and install the appropriate Bluetooth driver. This article will show you how to download and install the correct driver. Alternatively, you can also try reinstalling the Bluetooth driver. Once you have downloaded the right driver, follow the steps below to successfully install it. You should then be able to connect to a Bluetooth device again.
Troubleshooting BCM20702A0 driver error:
There are many ways to troubleshoot BCM20702A0 driver errors in the Windows operating system. The first is to update the Broadcom driver. Right-click the BCM20702A0 driver and choose Update driver. You can also select Uninstall device from the right-click menu. You can also try manual installation, as outlined in the content above. Lastly, you can restart the Bluetooth Support Service.
If you’re getting the BCM20702A0 driver error on your PC, the problem is most likely caused by outdated or missing Bluetooth drivers. Often, laptops that don’t have Bluetooth support use a dongle in order to connect to Bluetooth devices. If this is the case, it’s highly recommended that you replace the dongle with a native Bluetooth component.
Another possible fix is to restart the service that causes the error. This can be done by double-clicking a service and choosing properties. In the Properties window, choose Startup Type: Manual or Auto. Once the service is started, you can restore the system to an earlier state. This should fix the BCM20702A0 driver error in Windows 11.
Downloading a Bluetooth driver:
To download a Bluetooth driver for Windows 11 and fix the problems connected to wireless connections, you must first make sure your system meets the minimum requirements. So, to do so, you need to know the exact model of your PC and the version of your operating system. To download the Bluetooth driver for Windows 11, you can access the official support website of the manufacturer of your PC. Simply enter these details to find the appropriate download link. Then, you can proceed to install the driver.
To download a Bluetooth driver for Windows 11, you can either visit the manufacturer’s website and download the driver directly, or use a third-party tool to do it automatically. DriverFix is one of these tools, and it has been downloaded by more than five hundred thousand readers this month. To manually update your Bluetooth driver, you can also go to the Device Manager and select the Bluetooth device from the file explorer.
Installing a Bluetooth driver:
To install a Bluetooth driver for Windows 11 on a computer, you first need to open Device Manager. In Device Manager, click the Bluetooth icon and then click Properties. You can also click the Scan for changes in hardware option. After this, you can try reinstalling the Bluetooth driver. If this does not fix the problem, you can also reinstall the basic Bluetooth driver. Once you’ve successfully reinstalled the basic Bluetooth driver, Windows 11 will reinstall the device driver.
After reinstalling the Bluetooth driver, you need to install the latest version of the Bluetooth device. You can find out the Bluetooth driver version using the device manager. You need to know the PC model and the Windows OS version to install the latest version of the driver. Once you’ve found the correct driver version, you can install it by double clicking on the downloaded setup file. If you’re still unable to install the latest version, you can always download it manually from a Windows website.
Reinstalling a Bluetooth driver:
If you’re having trouble with the Bluetooth component on your Windows 11 PC, you should reinstall it from the Device Manager. This is a mandatory process to keep your PC up to date and fix Bluetooth problems. If the Bluetooth driver is outdated, you can use a third-party driver tool to automatically detect and install the correct driver. Alternatively, you can use the Bluetooth troubleshooter. Once you’ve completed these steps, you should be able to successfully connect your Bluetooth device.
Using the Bluetooth Troubleshooter can also help you reinstall the Bluetooth driver in Windows. After you’ve run the program, follow the prompts to complete the reinstallation process. You’ll be able to see what’s wrong with the driver, and you’ll be able to use the reinstalled driver to fix the problem. This method will work with almost all versions of Windows.




