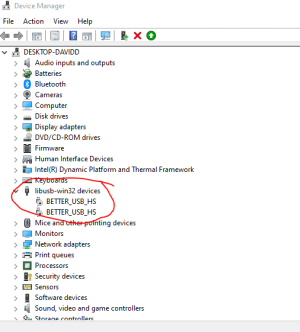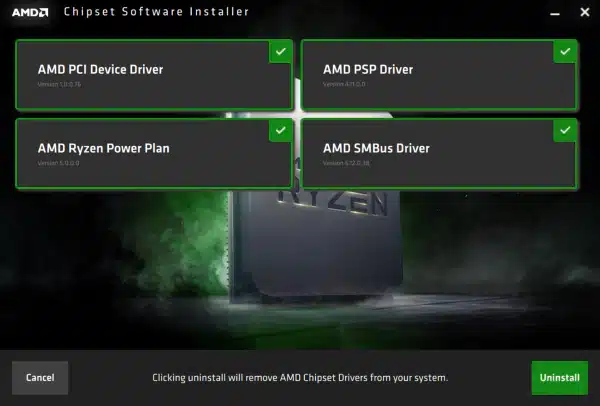
AMD Chipset Drivers Windows 10
AMD Chipset Drivers Windows 10
Table of Contents
How to Install, Uninstall and Troubleshoot AMD Chipset Drivers on Windows 10?
In this article, we will be discussing AMD chipset drivers for Windows 10. We will also look at how to install, uninstall and troubleshoot them. You can download and install AMD chipset drivers from AMD’s website. Alternatively, you can follow the instructions in this article for troubleshooting your AMD chipset drivers. After installing the drivers, you should reboot your system to ensure they are properly installed.
Installing AMD chipset drivers:
If you are having trouble installing AMD chipset drivers on your Windows 10 computer, you’re not alone. Many Windows users also have trouble installing other brands of chipset drivers. If this is the case, the easiest way to get the latest drivers for your AMD chipset is to download the latest update for your chipset drivers from the AMD support website. This can be done through the Windows update utility or through the device manager.
Using the Windows 10 search function, you can find AMD chipset drivers for Windows 10. You can either search for AMD chipset drivers by the operating system or product name. Once you have found the correct driver, you can then click on the install button. If you have any other problems installing the AMD chipset drivers, you can try disabling your antivirus software, temporarily enabling Windows Defender, or deleting any temporary files before you install the drivers.
You can also use the AMD Radeon software package to find out the chipset version, which is especially useful if you have a new system with a single driver package for all AMD products. This program will also give you a list of different versions of the drivers. AMD chipset drivers are essential for your PC’s performance. In addition, they also impact the future expansion of your PC.
Uninstalling AMD chipset drivers:
If you are having problems with your AMD chipset drivers, you can remove them using the Uninstall AMD Software feature. You can find it under Add or Remove Programs. Select it and click Uninstall. You can also use the Display Driver Uninstaller tool to remove its files. Once you have completed the uninstallation, restart your computer to ensure that the changes have been applied. Afterward, you can reinstall the drivers to use them.
To uninstall the AMD chipset drivers, go to Device Manager. Find the AMD driver and click Uninstall. Once this process is complete, the chipmaker will remove all files, registries, and the driver store. The AMD drivers are not necessary for Windows 10, so you can simply uninstall them. Earlier versions of Windows, such as Windows XP, Windows 7, and Windows 8.1, did not require chipset drivers.
If you’re using a Mac, you can use the ‘Chipset Software’ option in System Devices to identify the AMD chipset driver version. You can also look for the version number next to the AMD chipset software. If you don’t find the AMD chipset driver version, you can try checking the chipset drivers for Windows 10 with a third-party app.
Troubleshooting AMD chipset drivers:
To troubleshoot AMD chipset driver issues on Windows 10, you should check if you have all the latest versions of these files. If the driver is outdated or corrupt, you may need to install an updated version of the driver to fix the problem. However, this option is not available for all AMD chipsets. In such a case, you should contact AMD support to have the latest drivers installed.
To determine which version of the AMD chipset driver you need, open the device manager and look at the chip’s version. This is especially useful if you’re installing a new system with a single driver package. AMD has a dedicated website for Windows users, which offers the same troubleshooting tools for AMD chipsets. You can download the Linux version of the AMD chipset software for Windows from the AMD website.
So, you can also download the latest version of the driver from the AMD website. You should install the latest version of the drivers as this will ensure your PC runs smoothly. While this process may take a few minutes, some peripherals may not function properly during the installation process. This is usually caused by an antivirus program running in the background. To fix this, you can disable Windows Defender and delete any temporary files before installing the drivers.